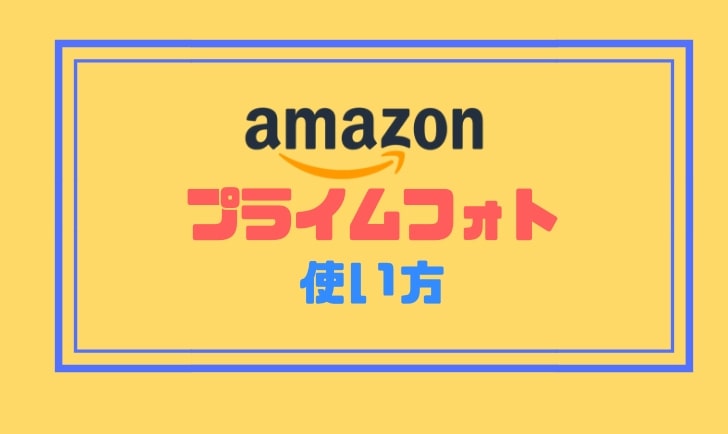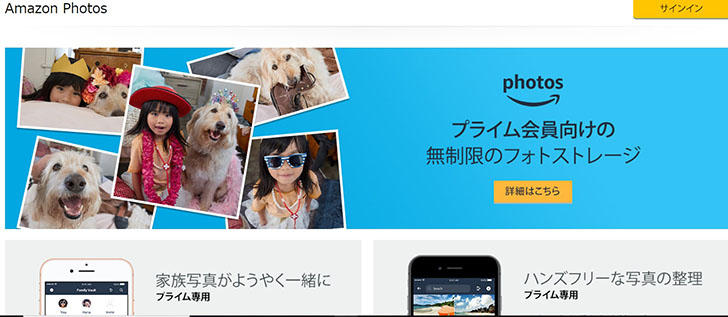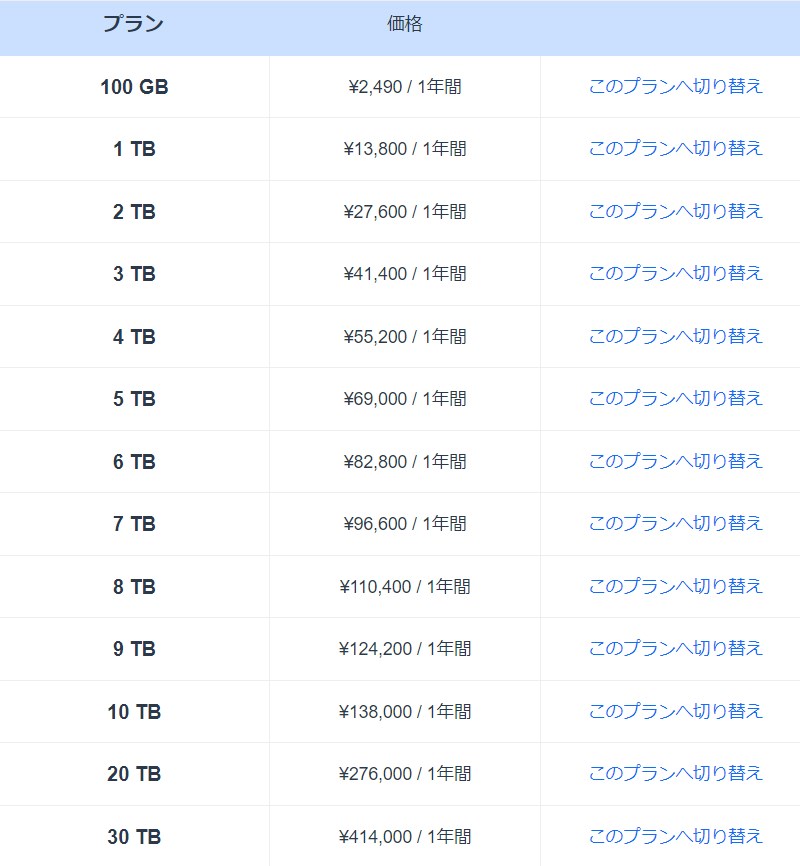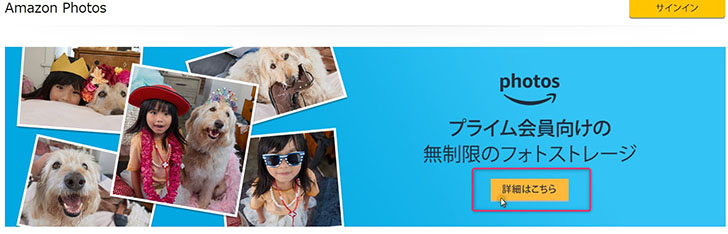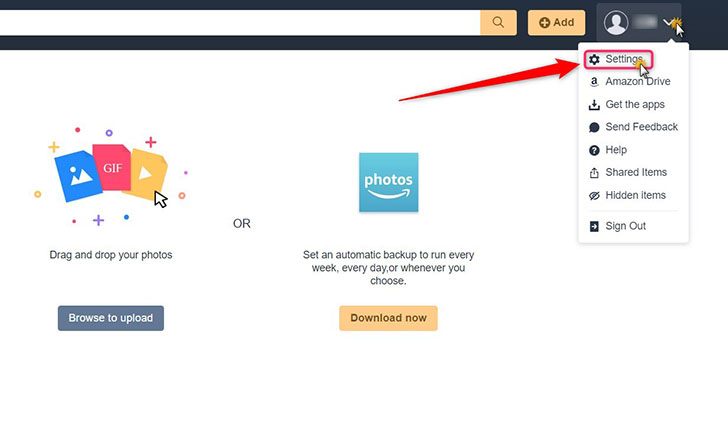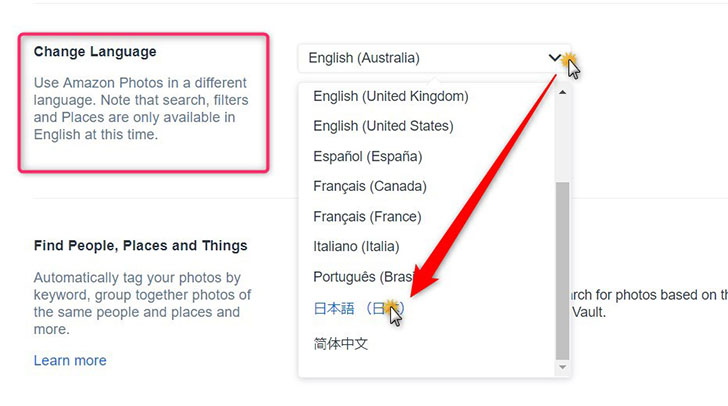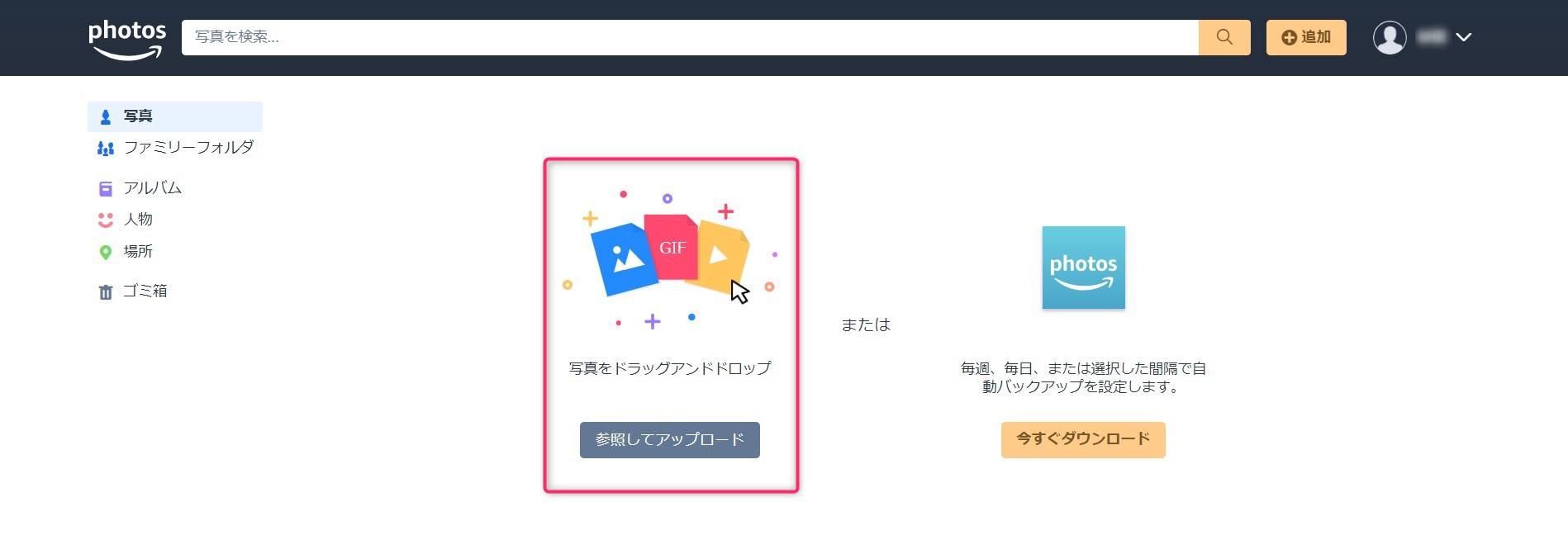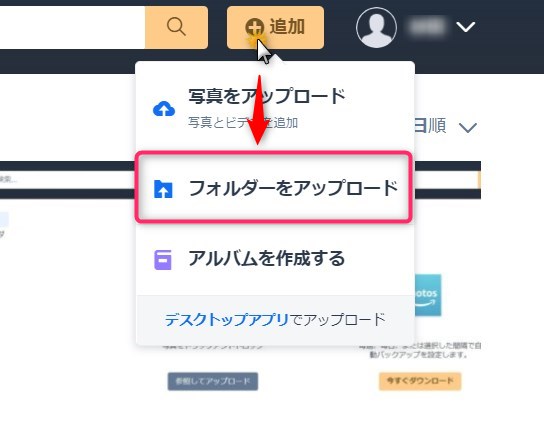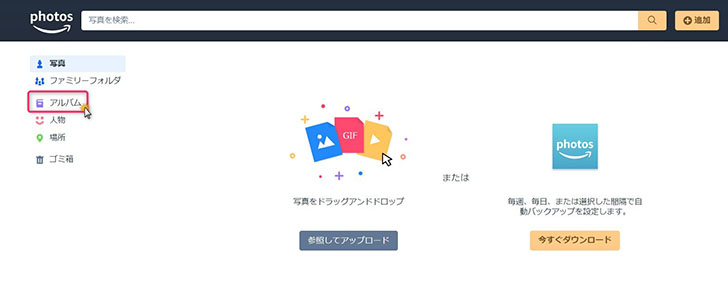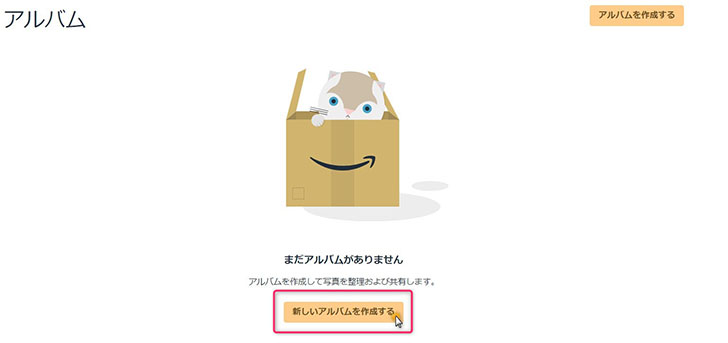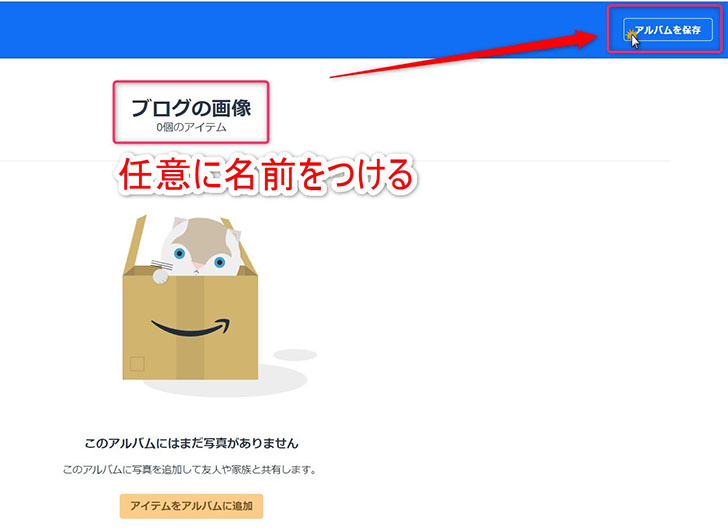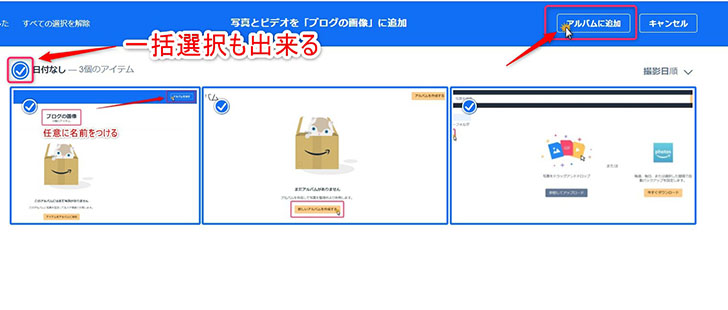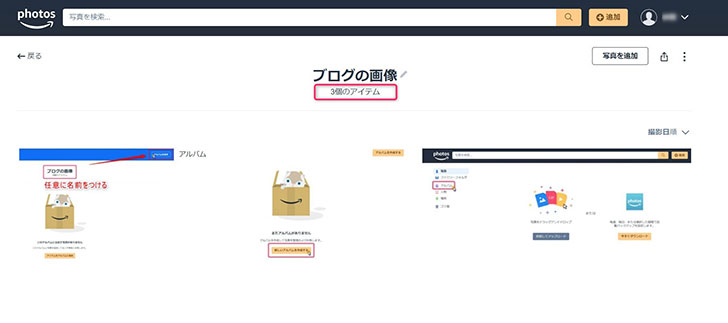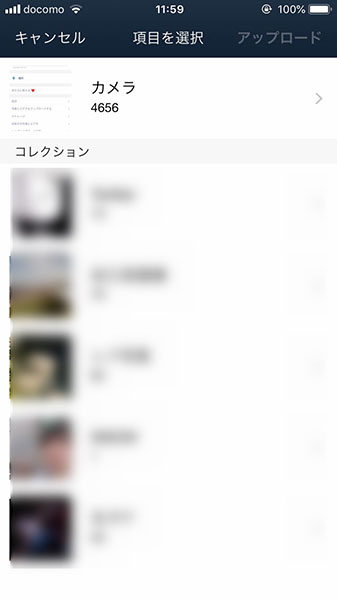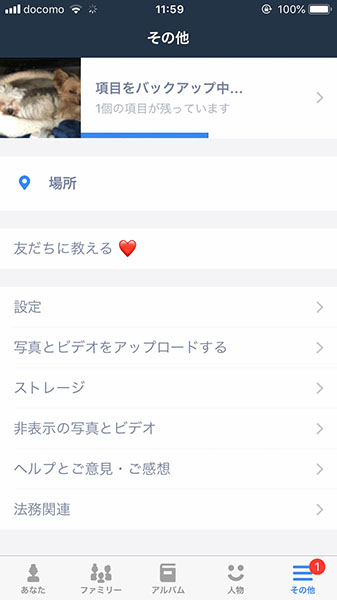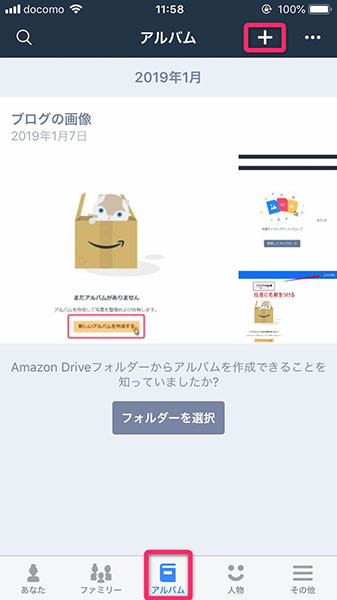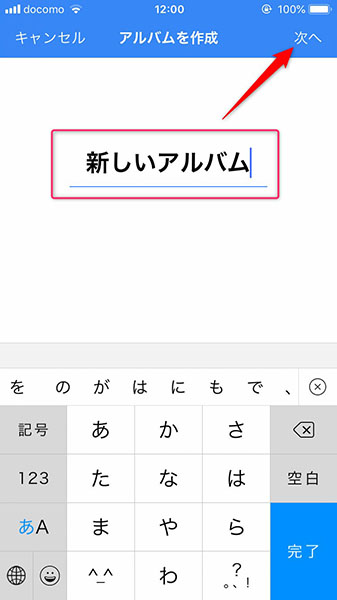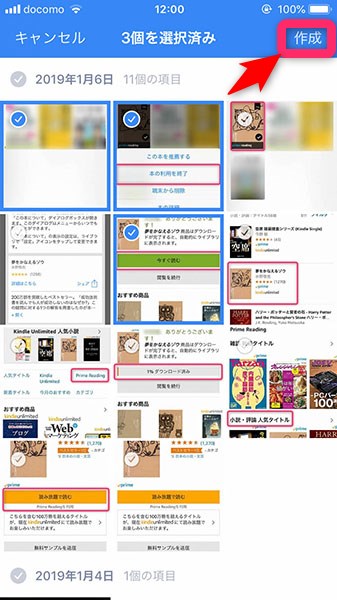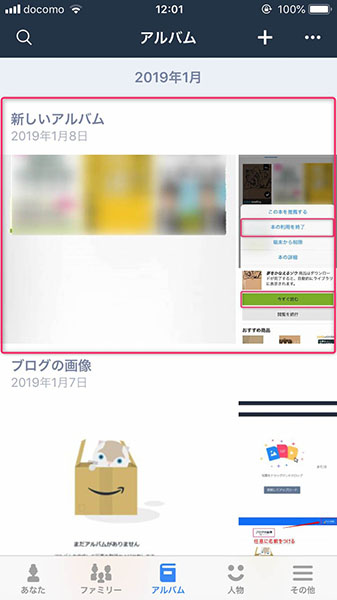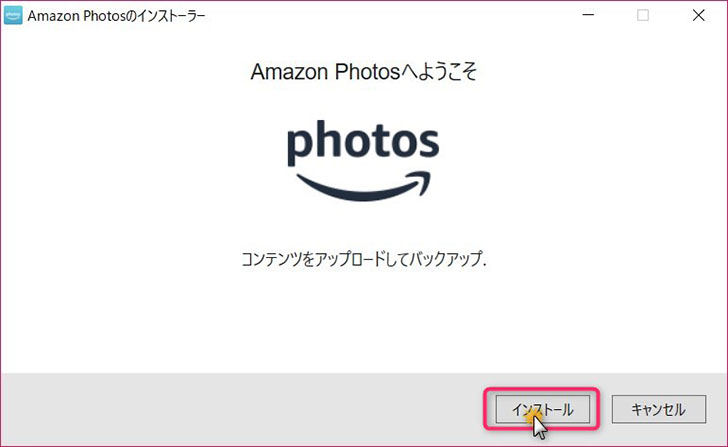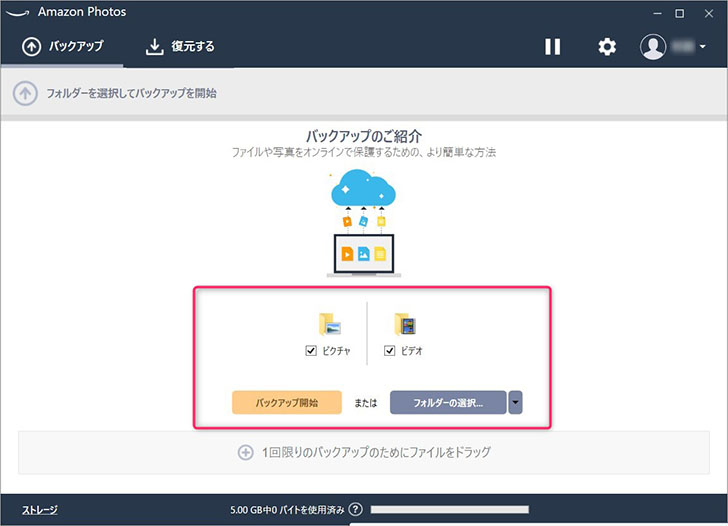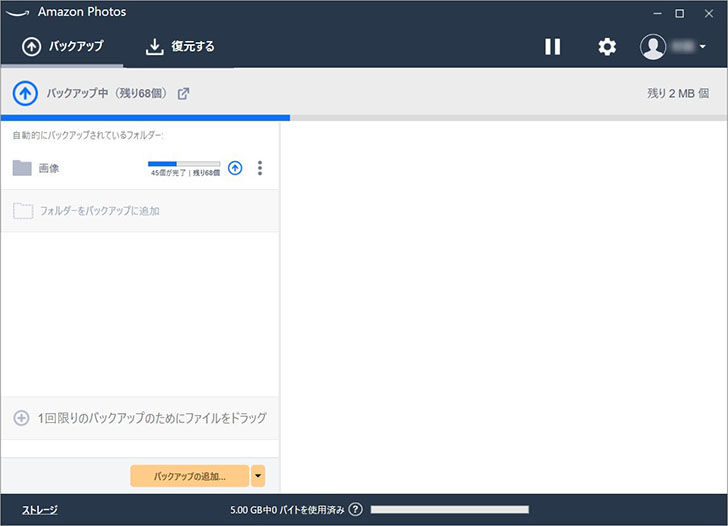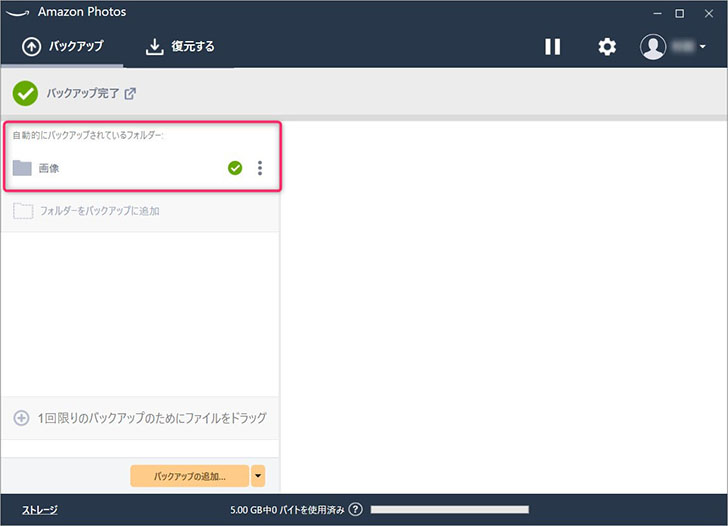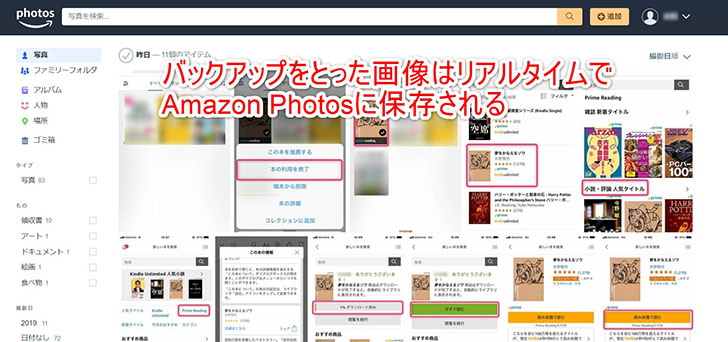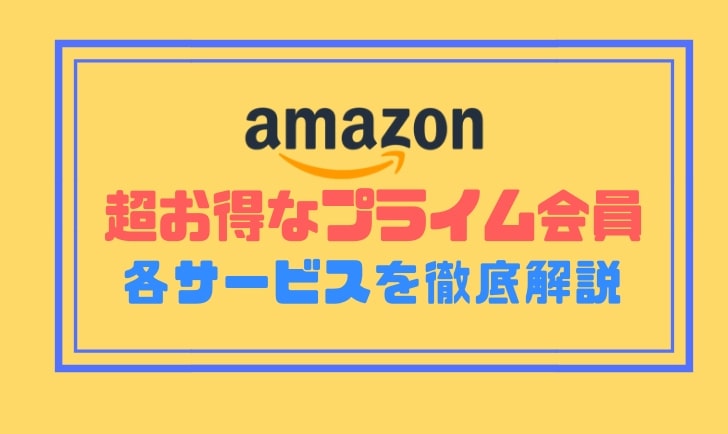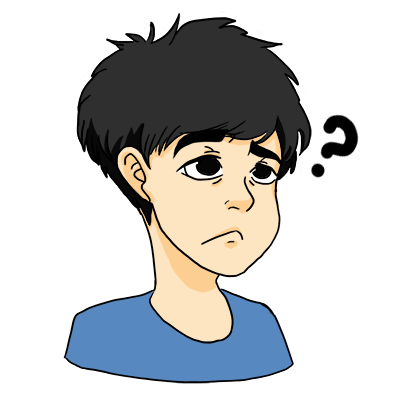
こんな疑問に回答します
こんな方におすすめ
- AmazonPhotosに興味がある方
- HDDの容量がいっぱいだから画像は別のところに保存したいと思っている方
目次
AmazonPhotosとは?Amazon Driveと何が違う?
Amazonプライム会員のサービス特典の中にある【AmazonPhotos】
画像に限って月額400円で容量無制限に保存ができるサービスです
しかも保存する際の画像は無圧縮なのでそのままデータが保存できます
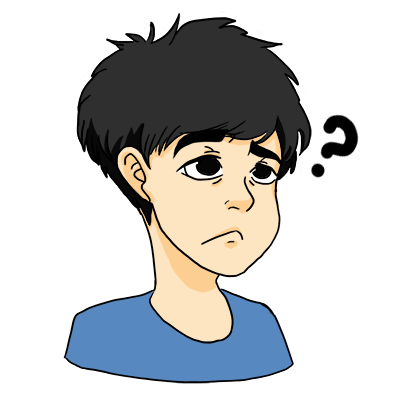
簡単に言うと、AmazonDriveというサービスの中にAmazonPhotosがあります
AmazonDriveはプライム会員じゃなくても受けれるサービスで画像以外にも動画やExcelファイルなどといった様々なファイルを保存できるサービスです
無料で5GBまで保存することができます
保存容量を増やしたい場合は有料プランに切り替える必要があります
まとめ
- Amazon Photos ⇒ プライム会員特典で画像だけに限り容量無制限で保存ができる
- AmazonDrive ⇒ ファイル(動画や画像など)を無料で5GBまで保存ができる

対応しているフォーマット
写真の場合は下記のフォーマットに対応しています
JPEG、BMP、PNG、GIF、大部分のTIFF、HEIF、HEVC、RAW形式のファイルに対応しています
通常の画像はもちろん一眼レフカメラで撮ったRAWデータも保存できるのはとてもありがたいですね
そのほか、詳しいフォーマット対応につきましては公式ページを参照ください
Amazonプライムを解約した場合の対応
AmazonPhotosはプライム会員の特典なのでもし解約してしまった場合、画像はどうなるのか解説します
画像はAmazonDriveのストレージに割り振られる
解約したときの画像は無料で使えるAmazonDriveのストレージに保存されるようになります
AmazonPhotosで5GB以上、画像を保存していた場合は特に注意が必要です
Amazonの公式サイトにはこのように記載があります
容量超過の状態で180日が経過すると、ファイル保存ポリシーに則り、アカウントの容量超過が解消されるまでファイルが削除されます
(最近アップロードしたファイルから、過去にさかのぼって削除されます。)
Amazonより引用
三か月経過すると強制的に画像が過去をさかのぼって消されていくので大切に保管していた画像が消えてしまう可能性があります
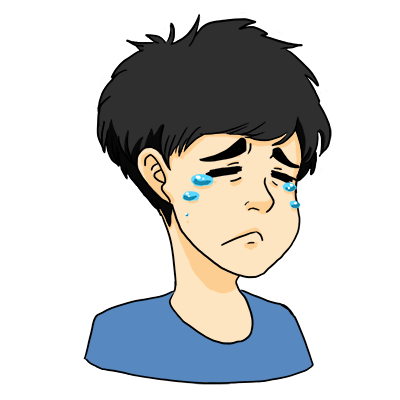
プランを切り替えてお金を支払って画像を保存するという選択もできますが正直コスパ悪いような気がしますね
AmazonPhotosの使い方
シンプルで使いやすいので誰でも簡単に利用できるようになります

日本語になっていない場合があるので先に言語設定をしておきましょう
step
1【Setting】をクリック
step
終【ChangeLanguage】から【日本語】をクリック
紹介項目
- パソコンでの操作方法
- スマホでの操作方法
- 画像を自動でバックアップする方法
パソコンでの操作方法
紹介項目
- 画像のアップロード方法
- アルバムの作り方
- アルバムへ画像を入れる方法
画像をアップロードする
写真をドラッグアンドドロップをすれば画像をアップロードすることができます
アップロード中の画面は出てきます
容量が大きいとアップロードをするのに時間がかかります
フォルダごとアップロードしたい場合は【追加ボタン】の【フォルダーをアップロード】をクリックしてください
アルバムの作り方
step
1アルバムをクリック
step
2【新しいアルバムを作成する】
step
3名前をつけて【アルバムを保存】
step
終アルバムが作られていることを確認
アルバムに画像を入れる方法
step
1【写真を追加】をクリック
step
2追加したい画像を選択し【アルバムに追加】をクリック
step
終アルバムに画像が追加されているか確認

スマホでの操作方法
先にAmazonPhotosのアプリを入れましょう
画像をアップロードする
step
1その他より【写真とビデオをアップロードする】をクリック
step
2写真を選択する
step
終アップロードされるまで待ちましょう

ポイント
取り込んだ画像はもちろん、パソコン側のAmazonPhotosにも同期されます
アルバムを作成し画像をアルバムに入れる
step
1アルバムより【+】をタップ
step
2アルバム名を任意で入力
step
3画像を選択して【作成】をタップ
step
終アルバムに画像が入っていることを確認してください

画像を自動でバックアップする方法
step
1専用のデスクトップアプリをダウンロード
step
2【インストール】をクリック
step
3プライム会員のIDでサインインしてください
step
4バックアップしたい対象フォルダを選択、または任意で選択してください
step
5バックアップが完了するまで待ちましょう
step
終チェックマークがついたら完了
ポイント
バックアップが完了したフォルダに画像を追加すると自動でバックアップしてくれます
またバックアップをとった画像はAmazonPhotosに自動で反映してくれます
まとめと使ってみての感想
AmazonPhotosを利用する際には
基本的にAmazonプライム会員をずっと継続して利用する前提で使うのが良さそうです
途中解約してしまうと、その後パソコンに画像をダウンロードする必要があります
3か月ほどの期間はありますが、忘れてしまうこともあると思うので注意が必要です
継続して利用していく場合は自動でバックアップもできるのでとても便利だなと思いました
操作方法もシンプルでネット環境があれば、簡単に画像を拾ってこれるのはありがいたい点
プライム会員を継続していくのであれば、画像の保存はAmazonPhotosでも良い気もします
容量が重たい画像はアップロードするのに時間がかかるので注意が必要です
容量無制限なのは大きなメリットなのでぜひ一度利用してみてください
Amazonプライム会員は30日間無料お試しもできます。
他にもたくさんのサービスがありますので気になる方はぜひどうぞ!
-

-
【Amazonプライム会員が超お得!】コスパ最高のサービスを分かりやすくご解説!
続きを見る