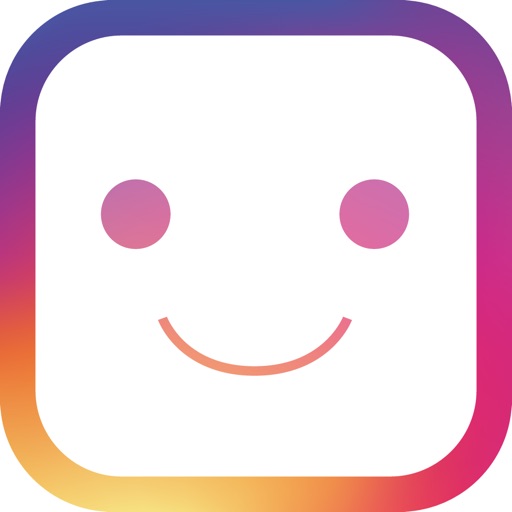わたしの投稿内容は現在上記のようになっており ほとんどパソコンで作成しパソコンからインスタグラムへ投稿をしています 短時間でかつ質の良い投稿をしたい!というのは誰しもがインスタ運営をする上で感じることだと思います そこで今回はパソコンから投稿する方法に合わせて、現在自分がどのようなツールを利用して投稿までに至っているかを徹底解説していきます。この投稿をInstagramで見る
注意ポイント

インスタグラムをパソコンから投稿する方法について
まずはパソコンからインスタグラムに投稿する方法を解説をした後にわたしの運用方法について解説したいと思います。 FaceBookが提供している完全無料ツール【クリエイタースタジオ】を利用します こちらのツールを使うメリットとしてメリット
- パソコンから画像、動画が簡単に投稿ができる
- タグ付け、位置情報もつけれる
- 写真の順番も変えれる
- 予約投稿ができる
- 下書き保存も可能
- 完全無料!!
- いちいちスマホに画像を送る必要なし

デメリット
- クリエイタースタジオ内で画像の加工ができない(これが痛い)
- インスタの仕様上、改行がされない(地味に辛い)
注意ポイント
クリエイタースタジオの使い方~投稿までの流れ~

step
1クリエイタースタジオへアクセスしログインする
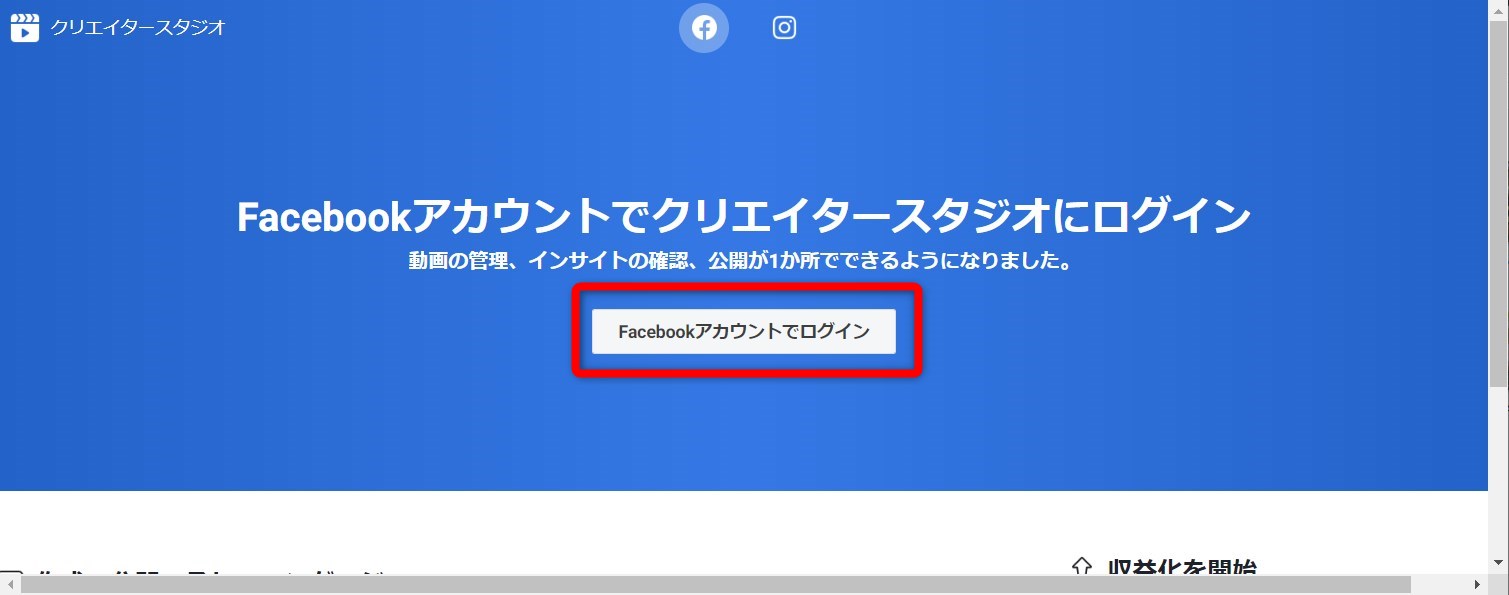
step
2インスタグラムへ切り替える
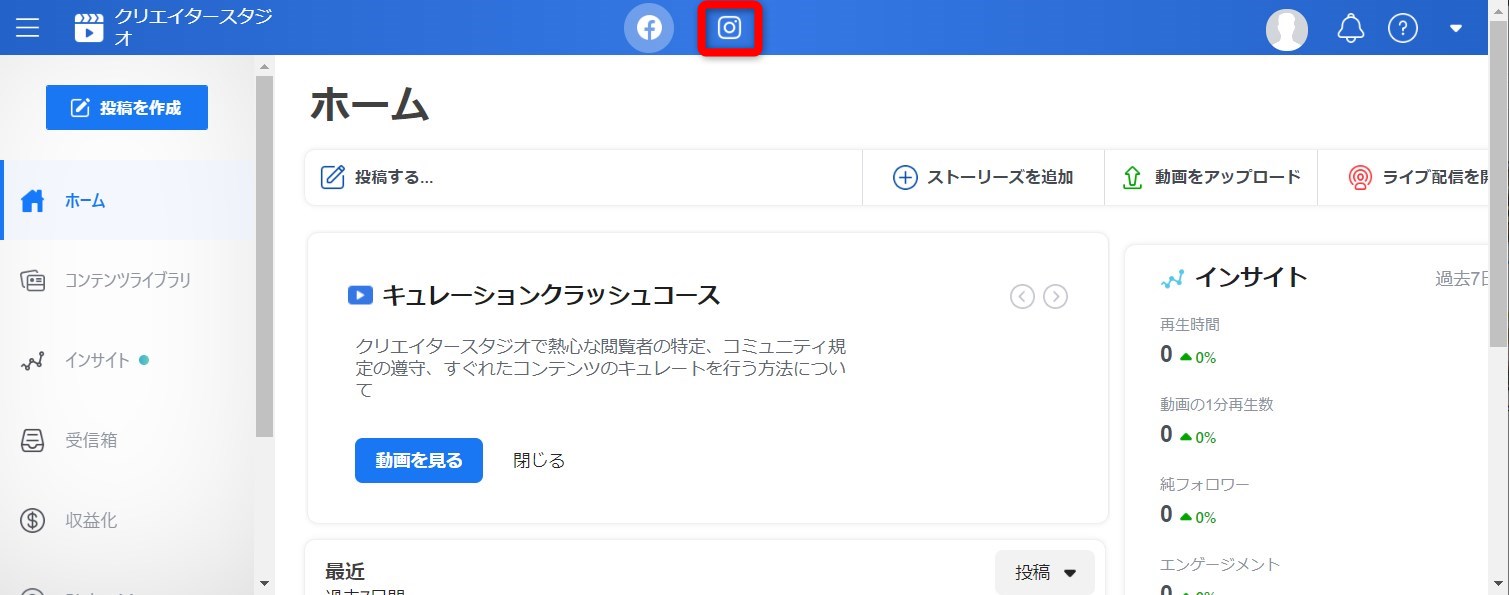
step
3投稿を作成をクリックしInstagramフィードをクリック
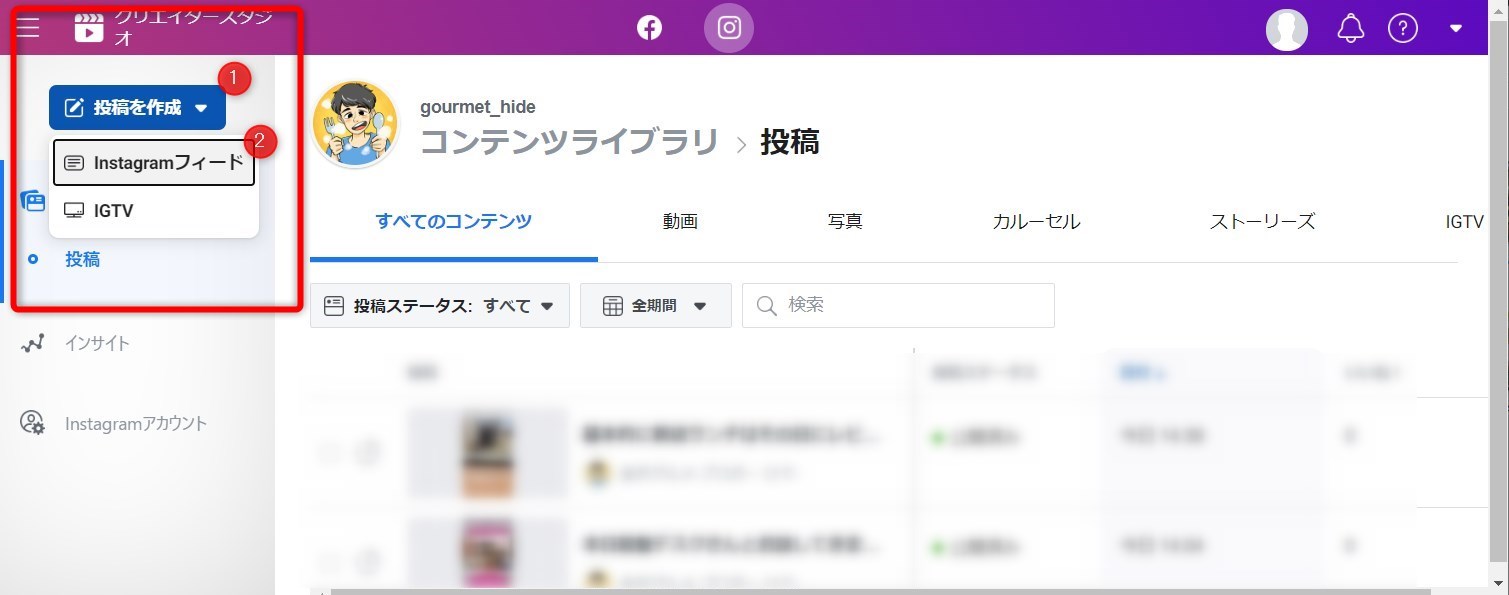
step
5文章を作ったり位置情報を入力
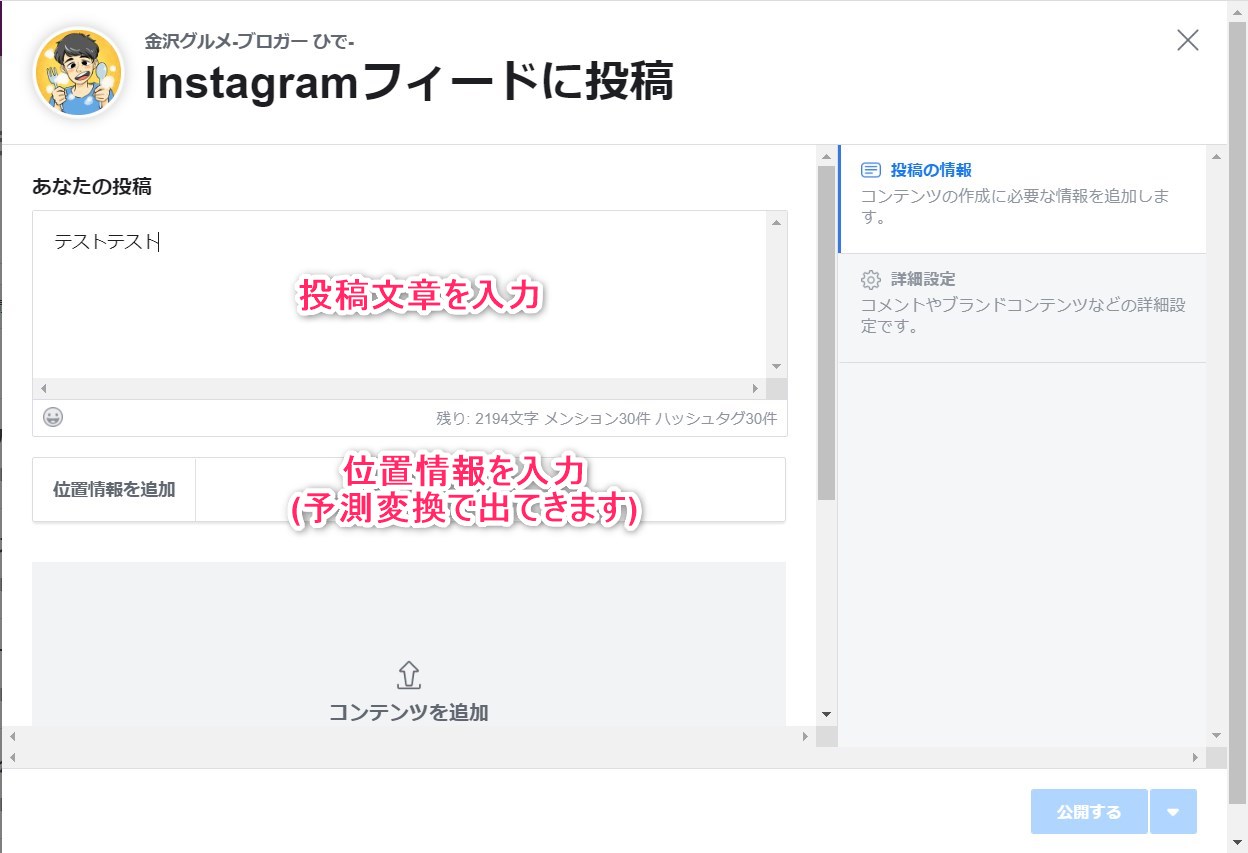 投稿文にハッシュタグもすべて入れてください
投稿文にハッシュタグもすべて入れてください

step
6写真をアップロードする
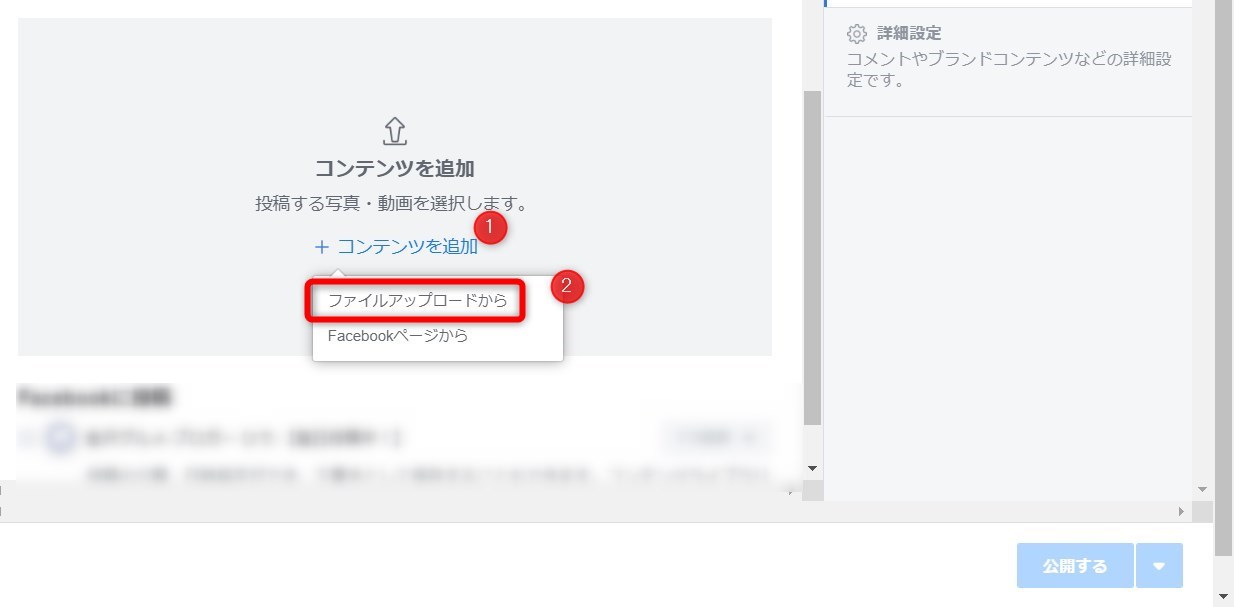 アップロードする際の初期の順番は写真選択画面の左から順番に挿入されますのでご注意ください
アップロードする際の初期の順番は写真選択画面の左から順番に挿入されますのでご注意ください

step
7タグ付けや順番の変更、トリミングを行う
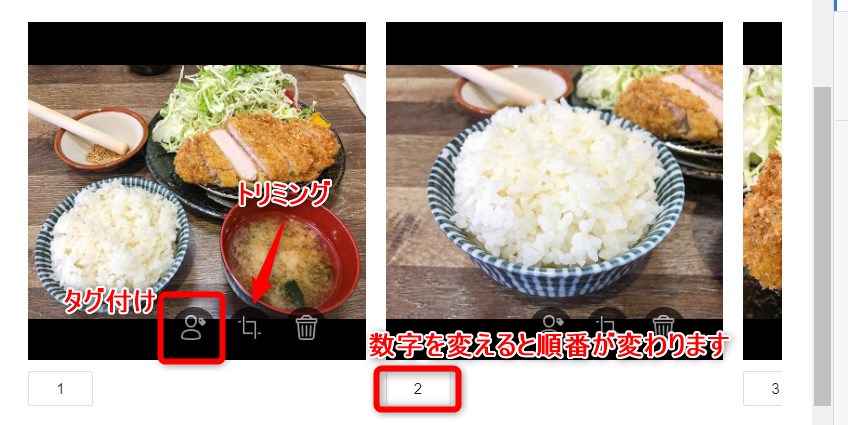 タグ付けは以下のような感じでできます
写真をクリックすると、IDの入力画面がでてきますのでこちらにIDを入力してくださいね
タグ付けは以下のような感じでできます
写真をクリックすると、IDの入力画面がでてきますのでこちらにIDを入力してくださいね
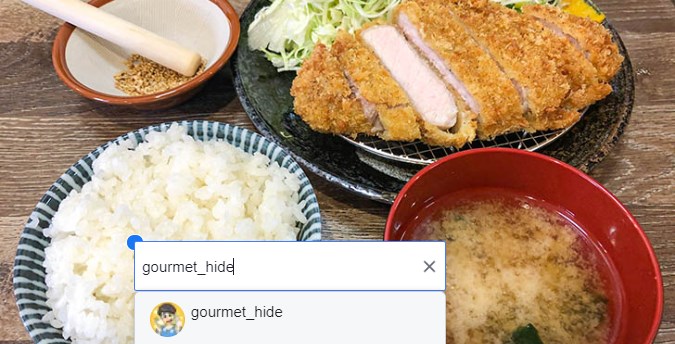
step
8予約投稿をする時間を決める
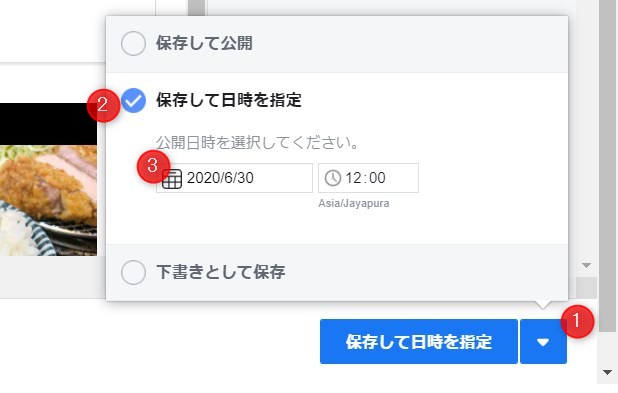 カレンダーをクリックすることで任意の日付にすることが可能です
カレンダーをクリックすることで任意の日付にすることが可能です


step
9予約投稿をする
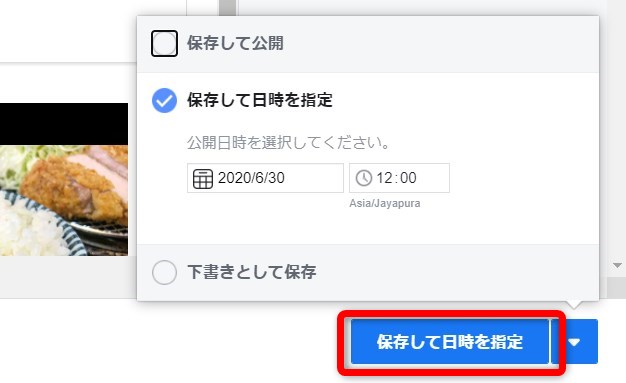
step
終予約投稿されていれば完了です
 基本的な投稿手順は以上になります
基本的な投稿手順は以上になります

インスタグラムで投稿するまでの流れ
クリエイタースタジオで一通りの投稿手順をご説明した上で、次にわたしが実際にどのようにして利用し、運用しているのかを解説していきます 基本的には下記の流れて投稿を作っていきます基本的な流れ
- 【パソコンで作業】写真をAdobe Lightroomできれいに加工する(有料)
- 【パソコンで作業】iPhoneのアプリ【メモ】で投稿文章を作成
- 【iPhoneで作業】iPhoneのアプリ【改行くん】を使って改行を入れる
- 【パソコンで作業】Canvaを使ってアイキャッチ画像や投稿画像を作成する
- 【パソコンで作業】クリエイタースタジオに作成した文章と画像を挿入する
Adobe Lightroomで写真をきれいに補正する(余力がある方へおすすめ)
グルメアカウントを運営する上で写真の補正は欠かせないため、Adobeから出ている有料ソフト【Lightroom】を使って写真を補正していきます 月額980円を支払うことで利用ができるサービスになっており、Photoshopも使えるようになります ※月額980円フォトプランが定番です 具体的なやり方は今回省略致しますが 何十枚とある写真を一括で補正が出来る為ものすごい時短に繋がっています(編集画面下記画像)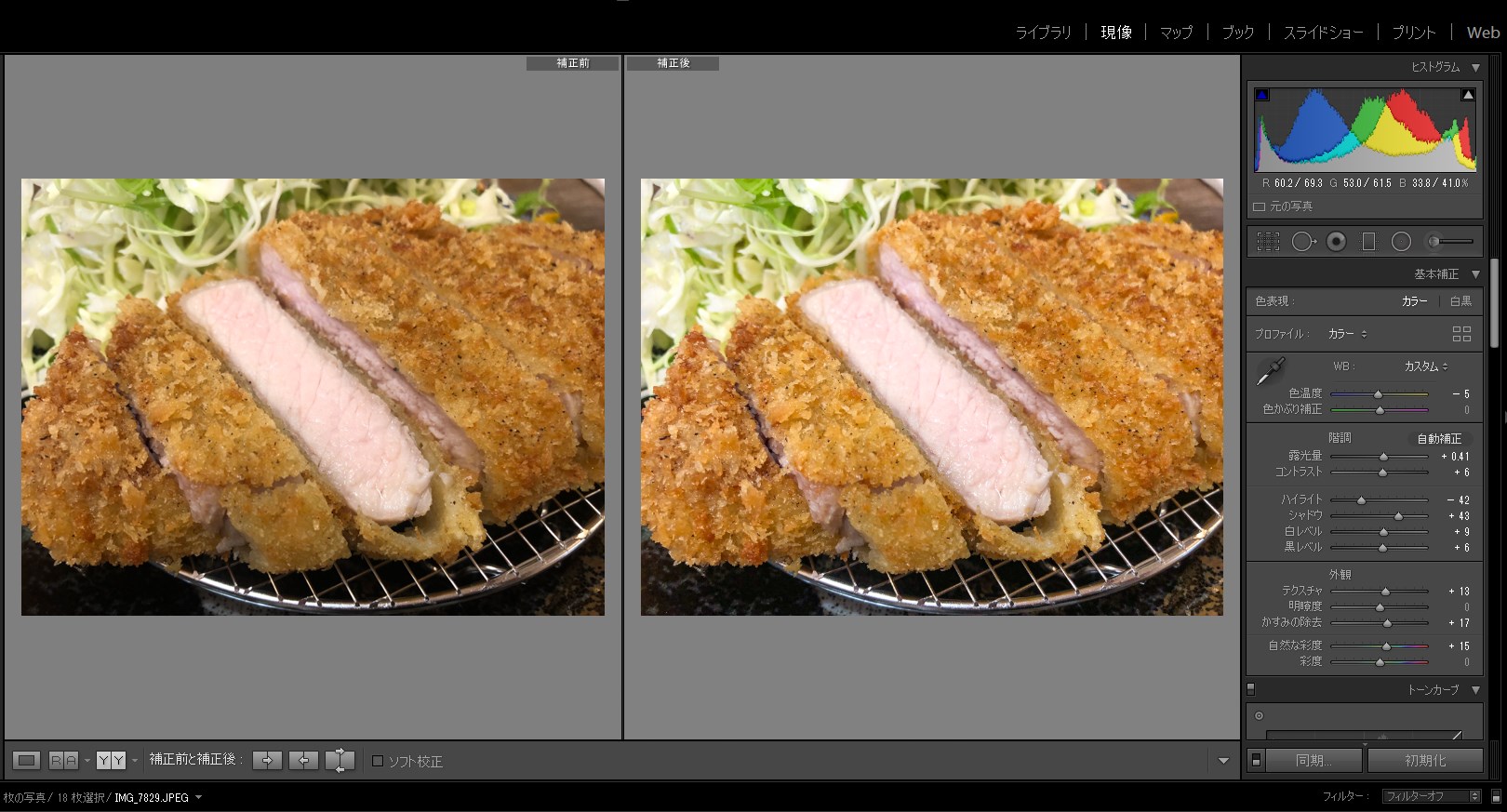
(左が編集前、右が編集後)

iPhoneのアプリ【メモ】でパソコンから文章を作成する
IOS標準のアプリ【メモ】を使ってパソコンで文章を作成します。step
1パソコンからiCoundへログインしてください
step
2メモをクリック
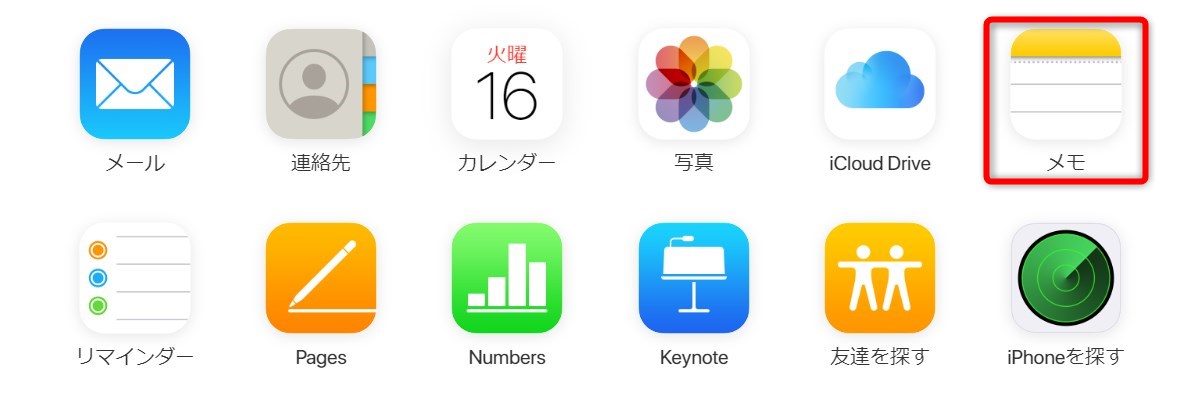
step
終文章を作っていく
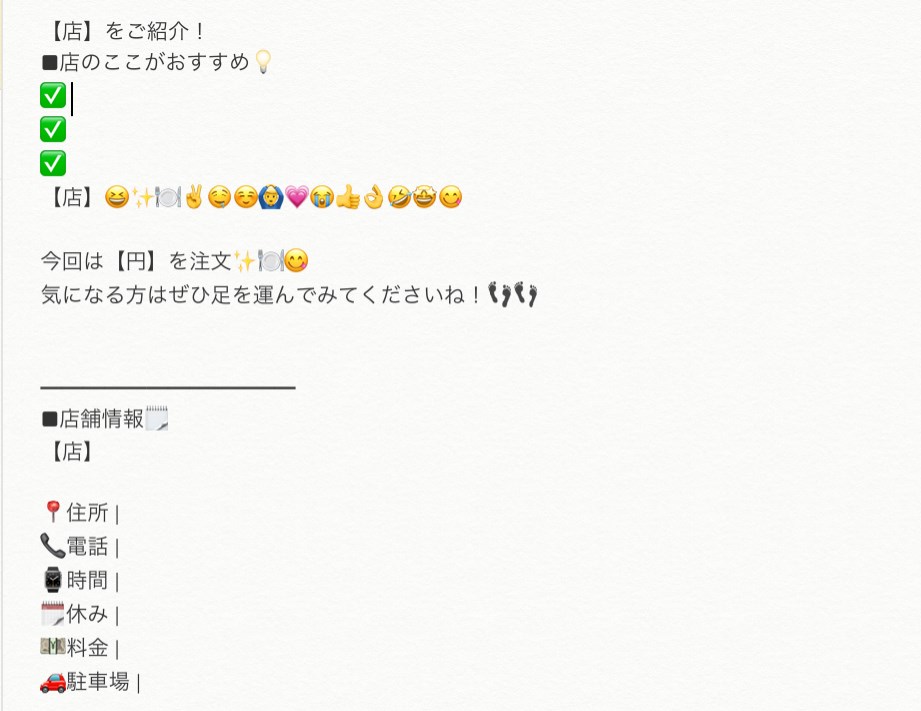

iPhoneのアプリ【改行くん】を使って改行を挿入する
このままインスタに投稿してしまうと改行がきれいにされずに文章が見にくくなります そのため、最終調整をiPhoneのアプリ【改行くん】を使って綺麗に整えていきます メモで入力している文章はWi-Fi環境にいることでiPhoneにも同期され簡単に見ることが出来ます ここからはiPhoneに持ち替えてくださいstep
1メモで作成した文章を全てコピーしてください
step
2改行くんを起動しコピーした文章をペーストし、見やすく改行を挿入してください
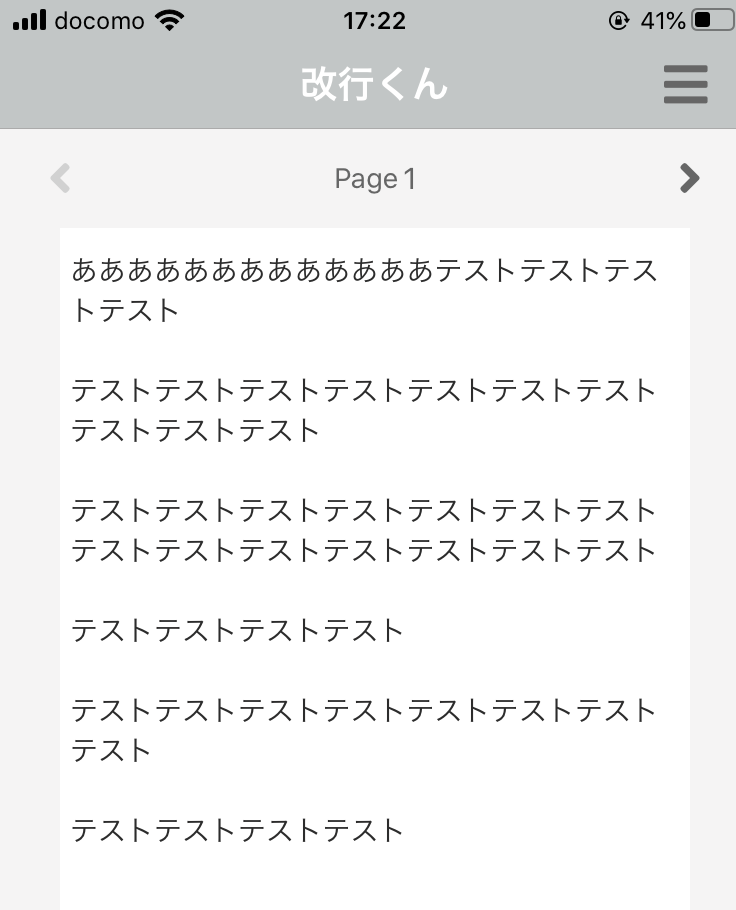
step
3きれいに整えた文章をコピーしてください
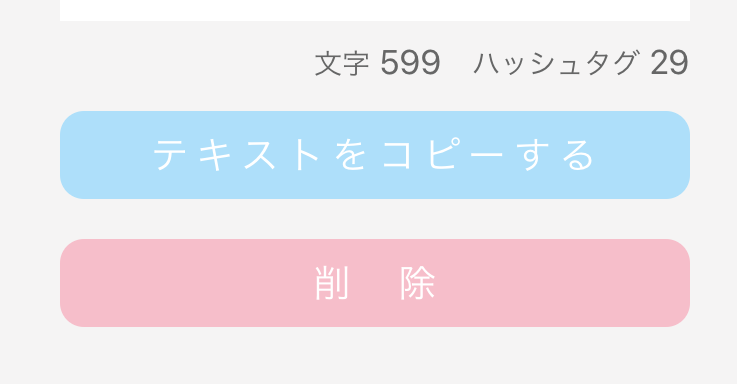
step
終アプリのメモにコピーした文章を上書き保存(ペースト)してください
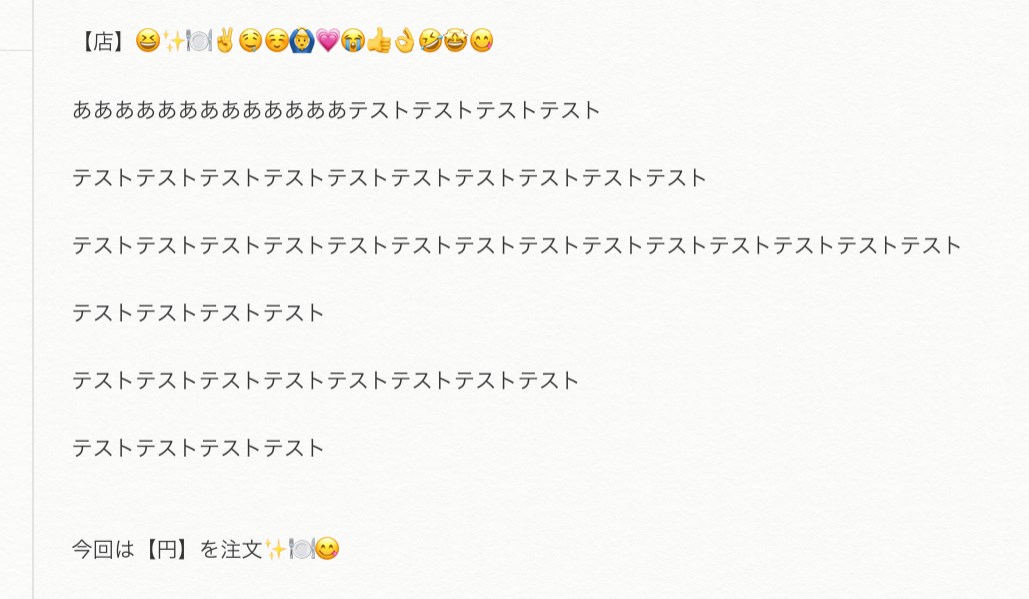 iPhoneで貼り付けたあとパソコンで見ても改行されていることがわかります
以上の工程を踏まえることでインスタに投稿した時にきれいに改行されます
iPhoneで貼り付けたあとパソコンで見ても改行されていることがわかります
以上の工程を踏まえることでインスタに投稿した時にきれいに改行されます

Canvaを使ってアイキャッチ画像や投稿画像を作成する
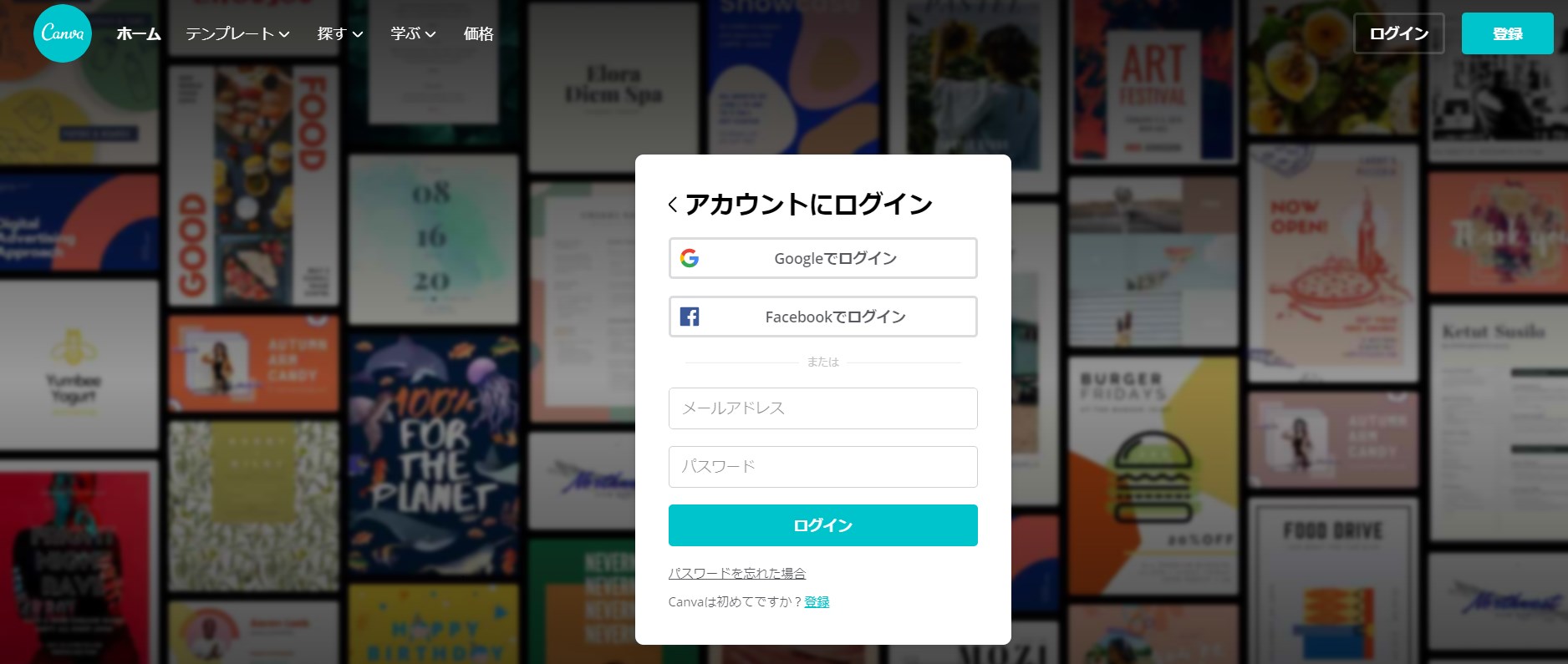 アイキャッチ画像など、クオリティの高い画像を作るには無料ソフトの【Canva】が最強です
下記の画像のようにあらかじめテンプレートを準備しておくことで簡単にきれいな画像が作れます
アイキャッチ画像など、クオリティの高い画像を作るには無料ソフトの【Canva】が最強です
下記の画像のようにあらかじめテンプレートを準備しておくことで簡単にきれいな画像が作れます
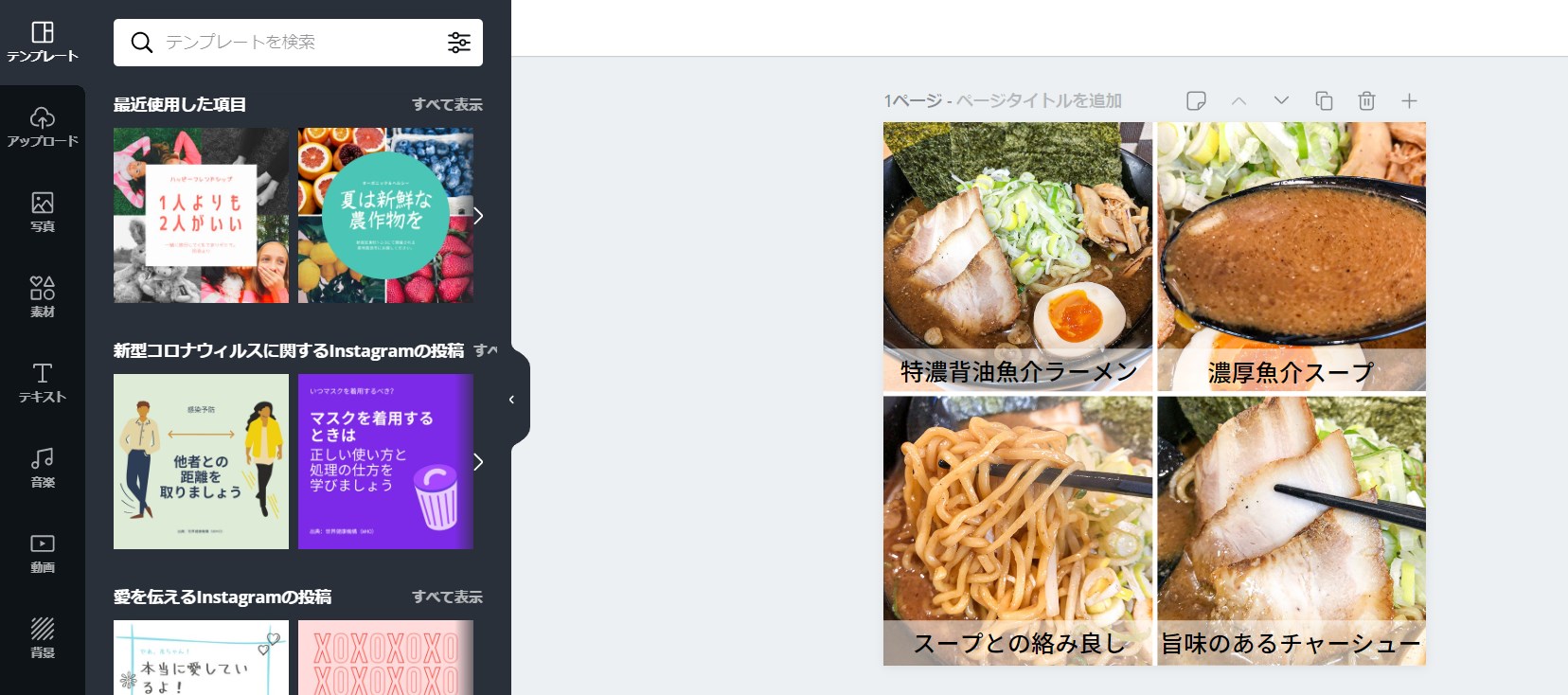 写真を挿入したあとに文字を変更するだけで文字入れコンテンツの出来上がりです
Canvaの詳しい使い方はこちら
テンプレートに写真と文字を入れるだけなので作業時間は5分程で終わることもあります
アイキャッチ画像のテンプレートも用意しています
写真を挿入したあとに文字を変更するだけで文字入れコンテンツの出来上がりです
Canvaの詳しい使い方はこちら
テンプレートに写真と文字を入れるだけなので作業時間は5分程で終わることもあります
アイキャッチ画像のテンプレートも用意しています
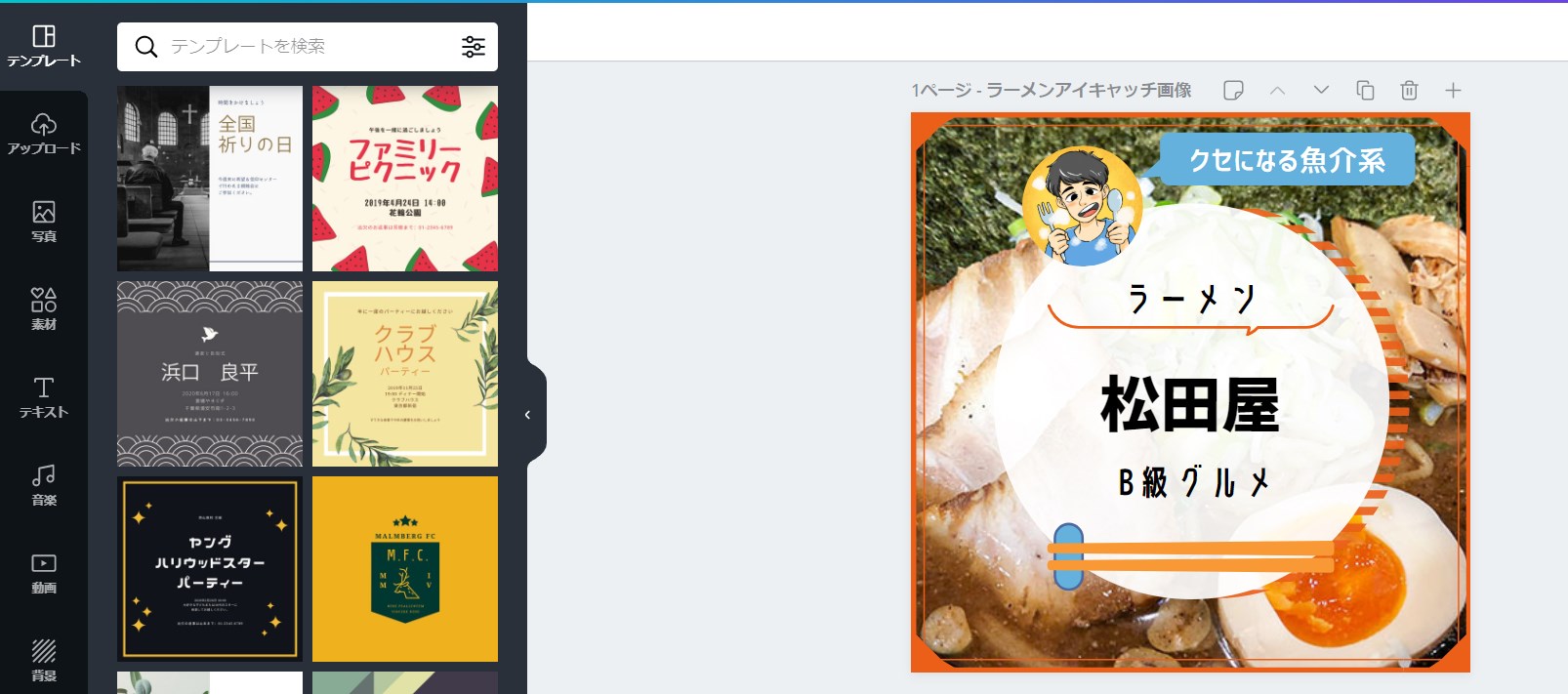 おしゃれなアイキャッチ画像は販売されていることが多く、わたしはテンプレートを購入して少しアレンジを加えています
あとはその都度、文字を差し替えるだけなので時短につながりますよね
おしゃれなアイキャッチ画像は販売されていることが多く、わたしはテンプレートを購入して少しアレンジを加えています
あとはその都度、文字を差し替えるだけなので時短につながりますよね

【終】クリエイタースタジオに作成した文章と画像を挿入する
最初にご説明した流れをもとにクリエイタースタジオを開き、作成した文章と画像をアップロードし、予約投稿をセットして投稿が完了します