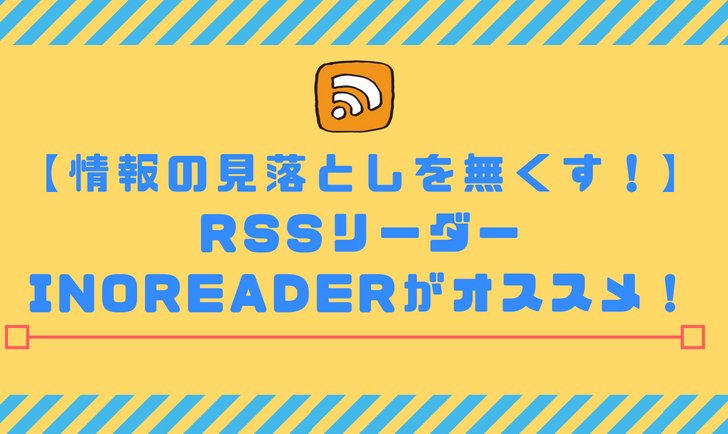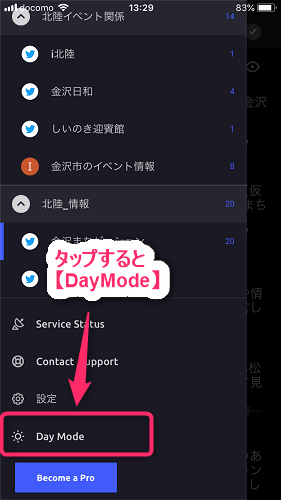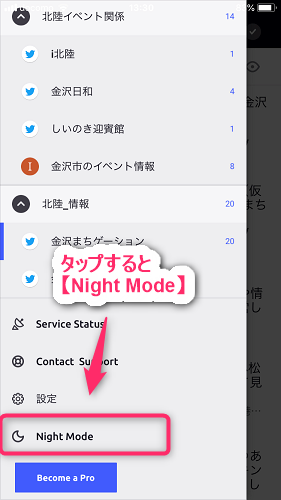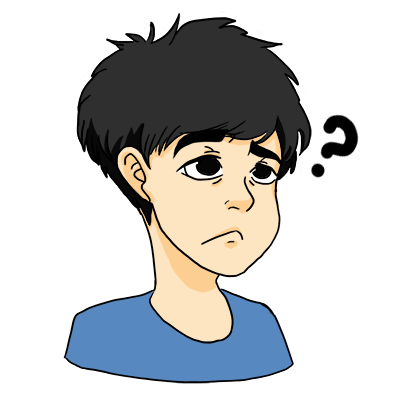
こんな方におすすめ
- Twitterが情報源の人
- イベント関係を見落としたくない人
- 地域特化のブロガー
- アプリやブラウザで情報サイトを一元管理したい人
目次
Inoreaderとは
RSSリーダーといえばInoreaderもしくはFeedlyって言われるほど人気なRSSリーダーです。 基本的に無料で利用ができるのと、見た目もシンプルで使いやすいです。inoreaderのココが良い
- 日本語対応
- アプリ、ブラウザでも使える
- TwitterもRSS登録できる
- デザインが見やすい

Inoreader インストールの方法
 メールアドレスさえあれば導入は簡単なのでさっそく登録のほうをしていきましょう
パソコンを使って登録していきますよ!
メールアドレスさえあれば導入は簡単なのでさっそく登録のほうをしていきましょう
パソコンを使って登録していきますよ!
アカウント登録
step
1ホームページで無料アカウント登録

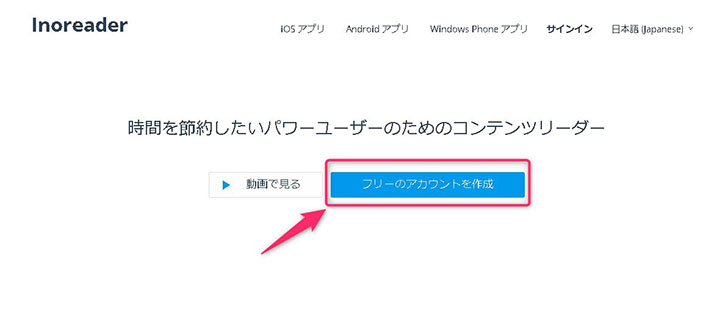 メールアドレスとパスワードを入力してアカウント作成しましょう
FacebookやGoogleでもサインインできるみたいです
お好きなほうを選択していただければと思います
わたしはメールアドレスとパスワードを入力して登録しました。
メールアドレスとパスワードを入力してアカウント作成しましょう
FacebookやGoogleでもサインインできるみたいです
お好きなほうを選択していただければと思います
わたしはメールアドレスとパスワードを入力して登録しました。
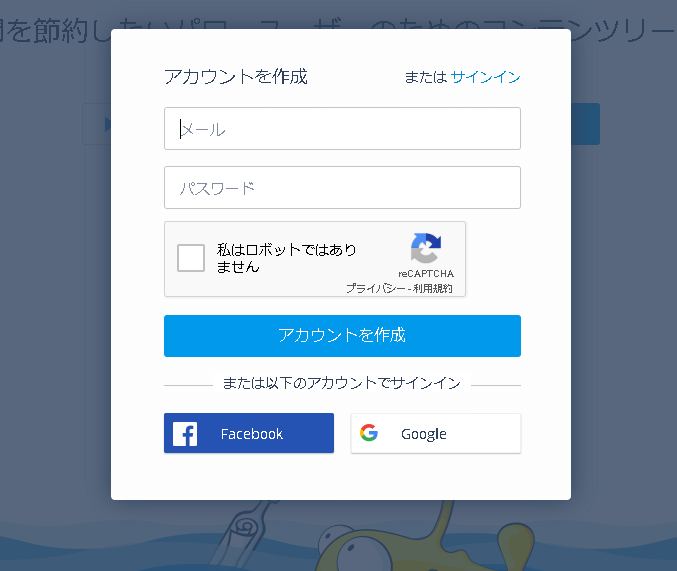 登録が済みましたら次は登録していく方法について解説していきます
登録が済みましたら次は登録していく方法について解説していきます
Inoreaderの使い方
登録が完了したら、効率よく情報収集ができるように ホームページやツイッターアカウントをRSS化して Inoreaderに登録するまでの手順を詳しく説明していきます!
各項目
- 気になる情報サイトの登録方法
- TwitterをRSS化する方法
- 登録したサイトを階層分けして見やすく管理する方法
- レイアウトの変更方法
- 表示形式の変更方法
気になる情報サイトの登録方法

step
1Gigazineへアクセス
step
2【ATOM】の下にあるURLをクリック
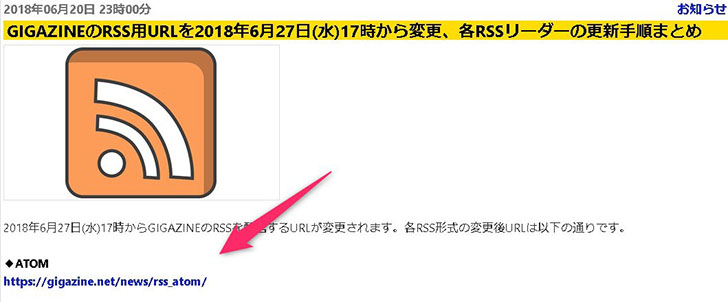
step
3URLをコピーしてください

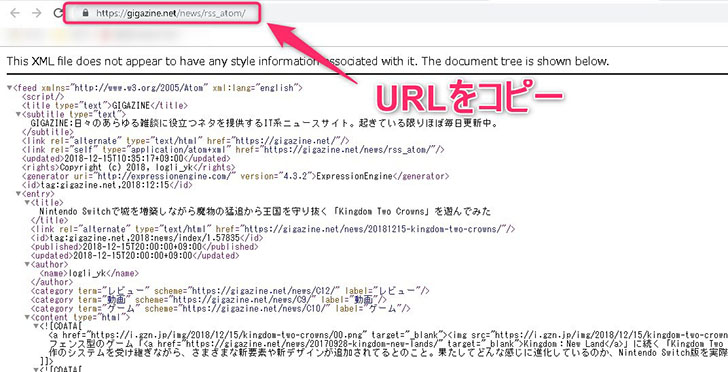
step
4検索ボックスにURLを貼り付けしフィードの追加をする
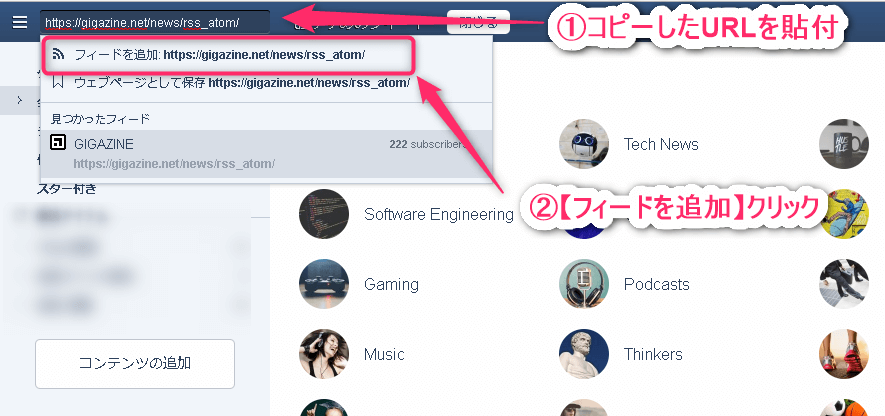
step
終【購読アイテム】のすぐ下に登録されたことを確認!

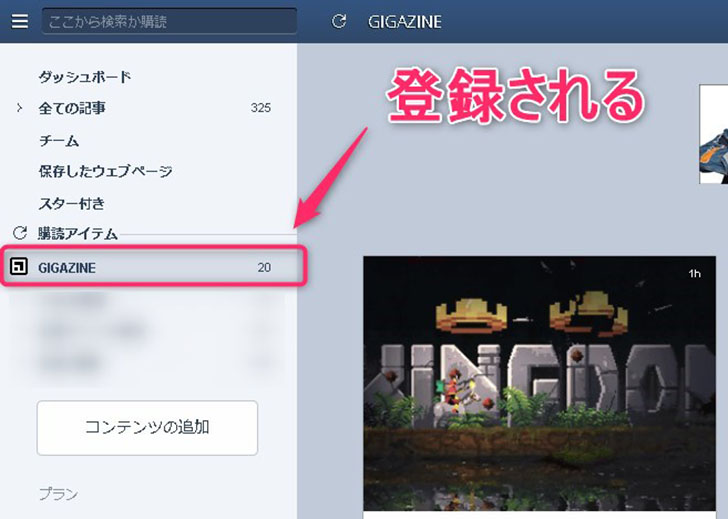 登録方法は以上になります!
ホームページが更新されるとinoreader上でも更新され情報収集することが出来ます
登録方法は以上になります!
ホームページが更新されるとinoreader上でも更新され情報収集することが出来ます

TwitterをRSS化する方法
次にツイートをRSS化する手順をご説明します。step
1まずはホームページにアクセス
step
2RSSに登録したい【TwitterのID】を入力
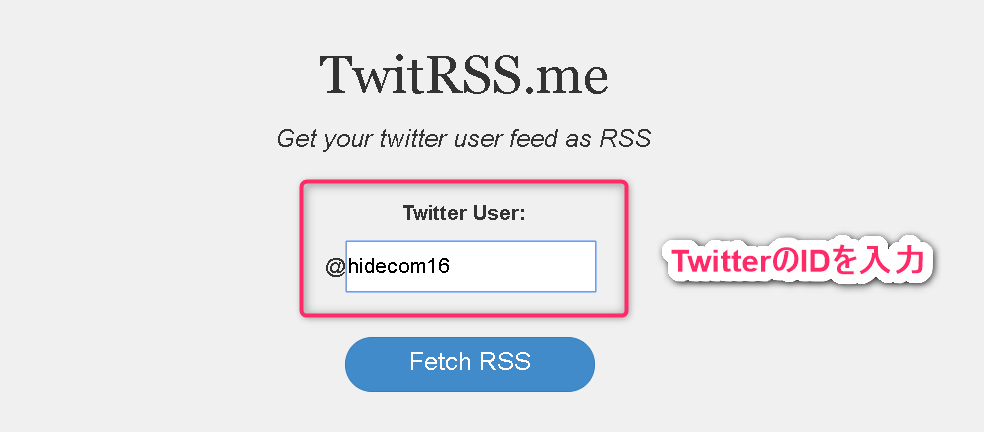
step
3入力ができたら【Fetch RSS】をクリック
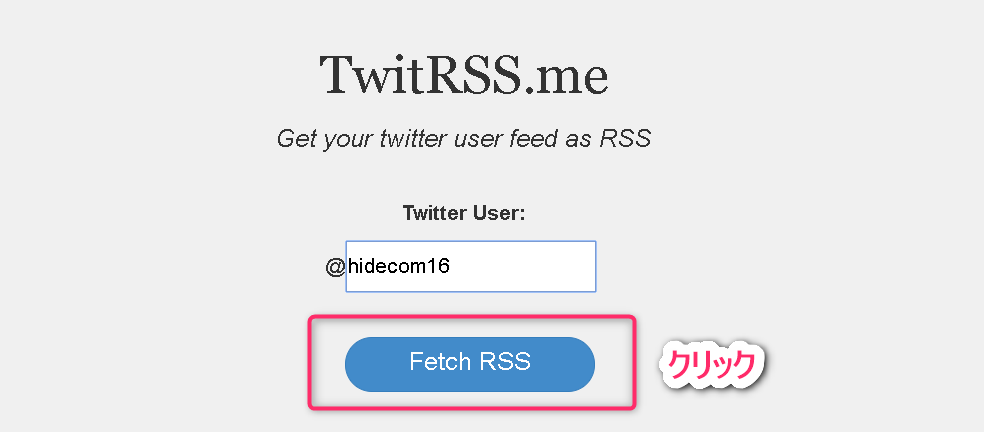
step
4URLのほうを全てコピー

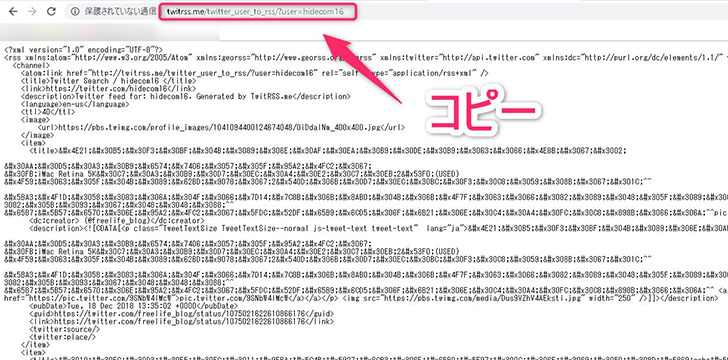
step
終検索ボックスにURLのほうを全て貼り付けしフィードを追加
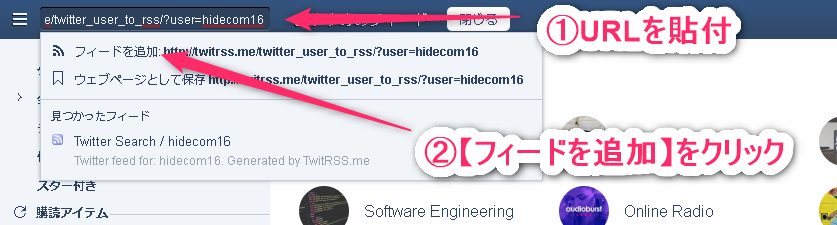 追加したフィードの名前が分かりにくいので管理しやすいように名前を変える作業をします
追加したフィードの名前が分かりにくいので管理しやすいように名前を変える作業をします
step
1追加したフィードを【右クリック】し【購読アイテムの名前を変更】をクリック
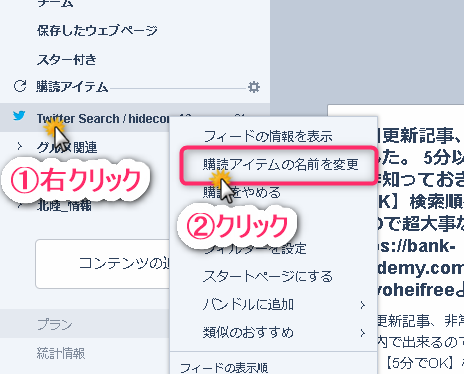
step
2好きな名前をつける
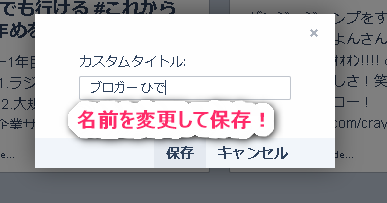
step
終名前が変更されたことを確認
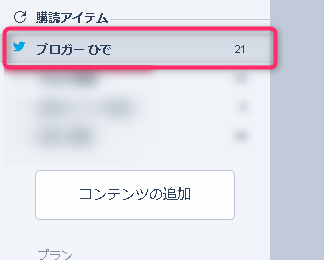
登録したサイトを階層分けして見やすく管理する方法
たくさんのフィードを登録した場合 管理するときに見づらくなるのでジャンルごとに階層で分けると さらに管理しやすくなります。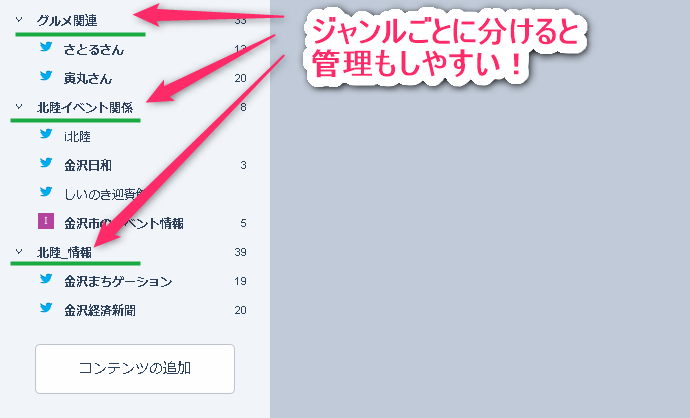 それでは作り方を説明します。
それでは作り方を説明します。
step
1【歯車】をクリックして【フォルダーの追加】をクリック

step
1フォルダ名を作りフォルダーに入れるフィードを選択
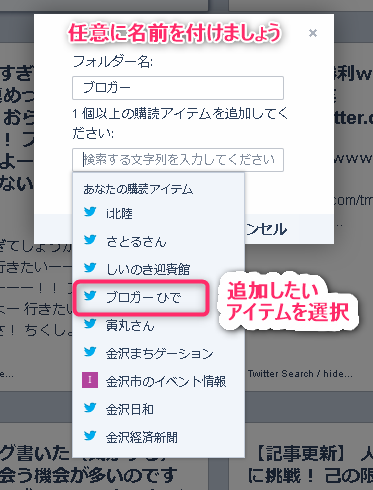
step
終選択が終わったら【保存】をクリック
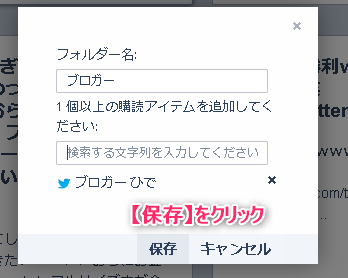 すると【ブロガー】というフォルダが作成されて
フィードに追加したものがフォルダ内に入っていますね!
これで階層分けは完了です!
すると【ブロガー】というフォルダが作成されて
フィードに追加したものがフォルダ内に入っていますね!
これで階層分けは完了です!
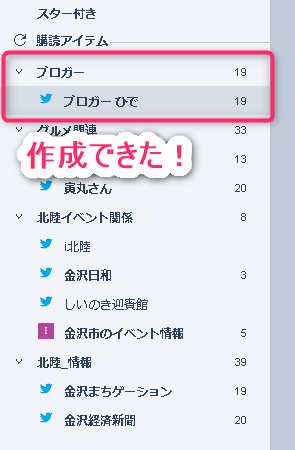 フォルダーを追加したら
ドラッグ&ドロップでフィード(購読アイテム)も簡単に移動できるので
便利ですよ~!
※クリックすると動画が流れます。
フォルダーを追加したら
ドラッグ&ドロップでフィード(購読アイテム)も簡単に移動できるので
便利ですよ~!
※クリックすると動画が流れます。
レイアウトの変更方法
レイアウトは3通りあります。 左したのほうにこのようなマークがあるので クリックで切り替えをするとレイアウトが変更されます。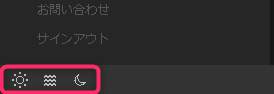
表示形式の変更方法
表示形式は5通りあります表示形式
- リストビュー
- 展開ビュー
- カラムビュー
- カードビュー
- マガジンビュー
Inoreaderのアプリ版をダウンロード
パソコンで設定が完了したらアプリをダウンロードしましょう! アプリをインストールできたら パソコンで登録したIDで実際にログインしてみましょう!
step
1アプリを起動して【サインイン】をタップ
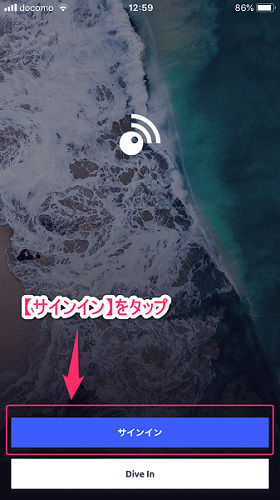
step
1パソコン側で登録したアドレスとパスワードを入力
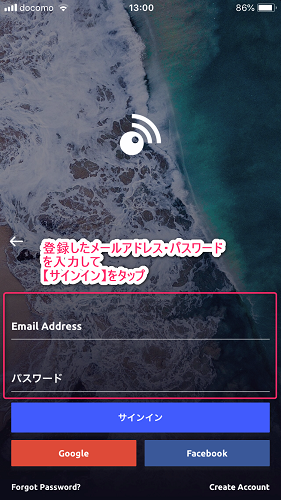
step
2ログインが出来たらデータが反映されているか確認
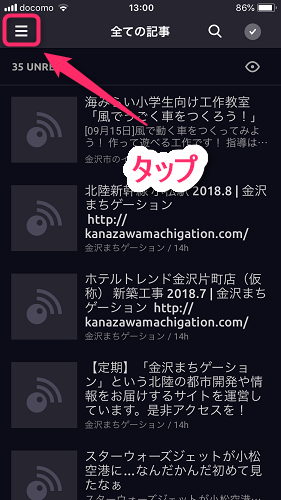 登録したものが登録されていればOKです!
登録したものが登録されていればOKです!
 レイアウトの変更については2通りあります
レイアウトの変更については2通りあります
step
1メニューをタップ
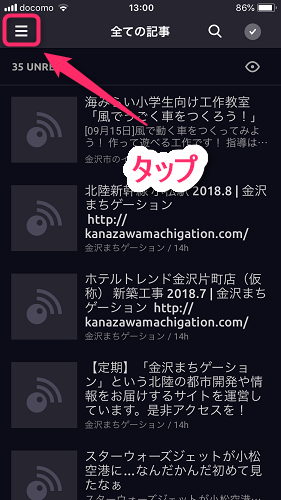
step
2レイアウトの変更ボタンをタップする

step
1登録したものをタップして目のマークをタップしてください
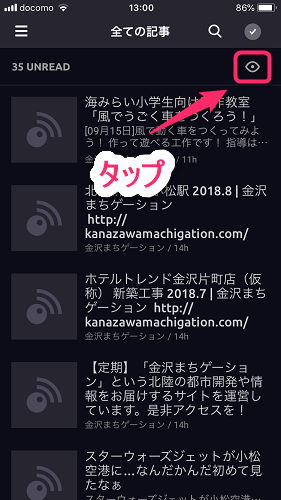
step
終好みのレイアウトを選択する
- リストビュー
- マガジンビュー
- カードビュー
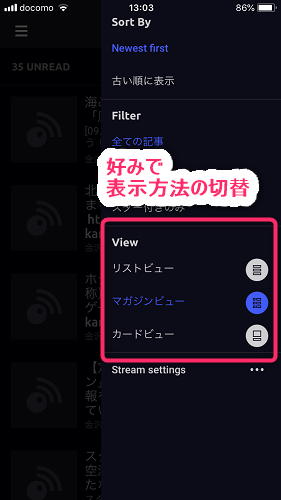
情報サイトから正式なRSS配信しているものならサムネがきちんと表示されますが Twitterだと、写真が入っているツイートに関してはサムネイルが挿入されます。