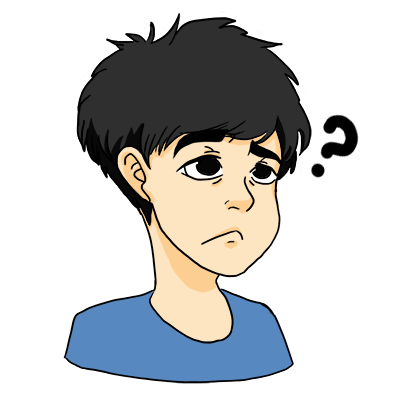
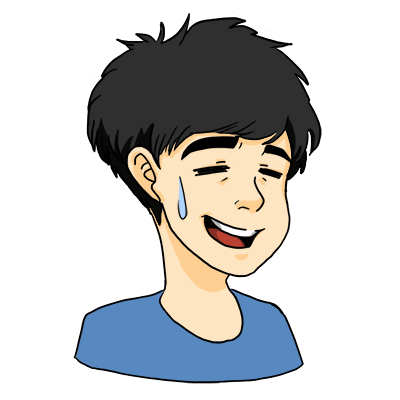
こんな方におすすめ
- 耳コピがめんどくさい!少しでも楽がしたい!
- コード譜がネットになくて諦めている人
- 新曲を爆速でコピーしたい
目次
耳コピ支援ツール 【WaveTone】とは?
AckieSound の あっきーさんが出している耳コピ支援ツールです もちろん無料です Wav、MP3などの音声ファイルを解析してコードを自動で抽出してくれますこのツール実は結構前に公開されていたものです(ニコ動の解説動画より) [st-kaiwa2]知っている方が実に少ない・・・非常に勿体ない![/st-kaiwa2]みなさんWaveTone(耳コピ支援ツール)どんどん活用しましょう 2枚目でテンポの解析、キー解析、コード検出になります 1枚目が解析を終え、曲とグリッド線が一致している状態 本当に便利です再度共有しておきます pic.twitter.com/1NMeSK4HMP
— ひで (@hidecom95) 2017年8月18日
主な機能
- コード検出 ⇐ 今日解説する所
- テンポの自動検出 ⇐ 今日解説する所
- 再生速度と音程の変更
- 特定の音域を強調、カットできるグラフィックイコライザ
- 指定した区間のリピート再生
- LRの差分によるボーカルカット
- 音声スペクトラム解析
- ピッチ解析
WaveToneをダウンロードしよう
それではホームページにアクセスしていきましょう!step
1ソフトウェアの所から【採譜支援ソフト Wave Tone】をクリック
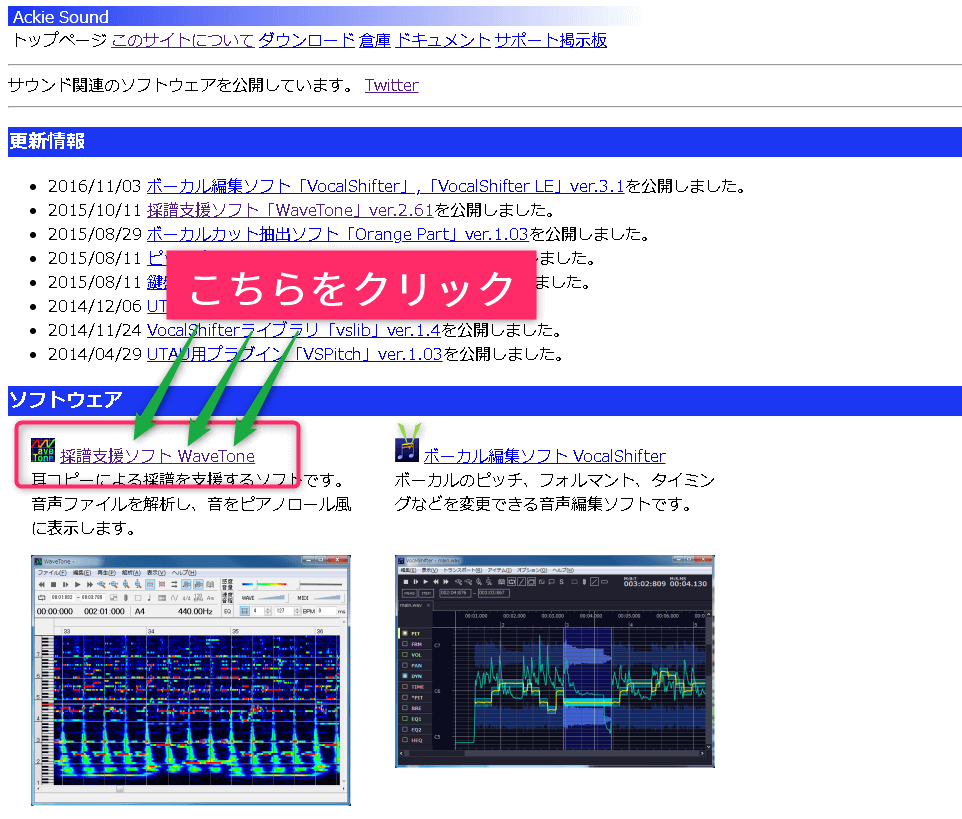
step
2【ダウンロード】をクリック!
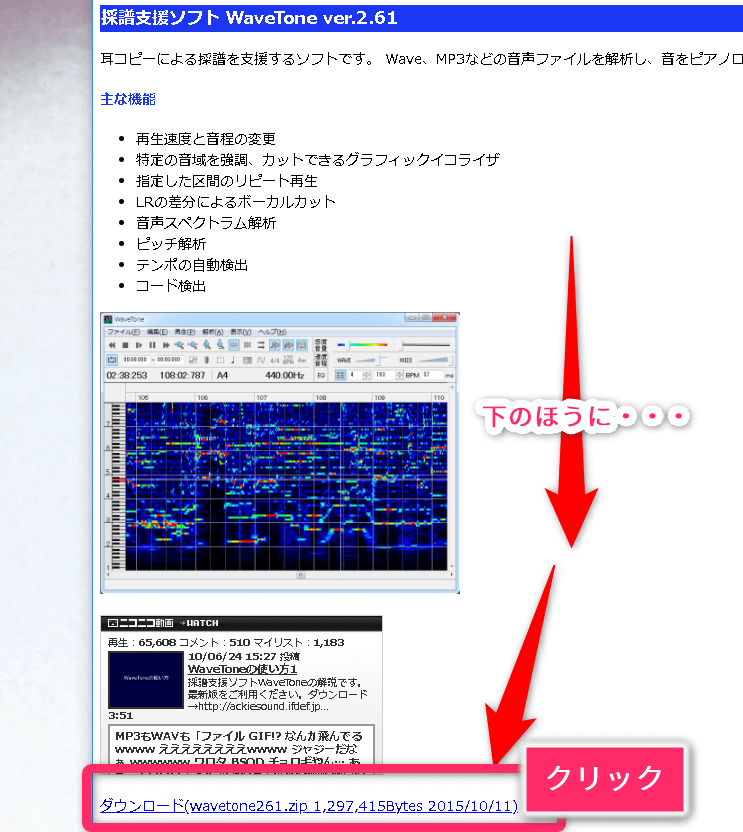
step
終デスクトップ等に保存し解凍する
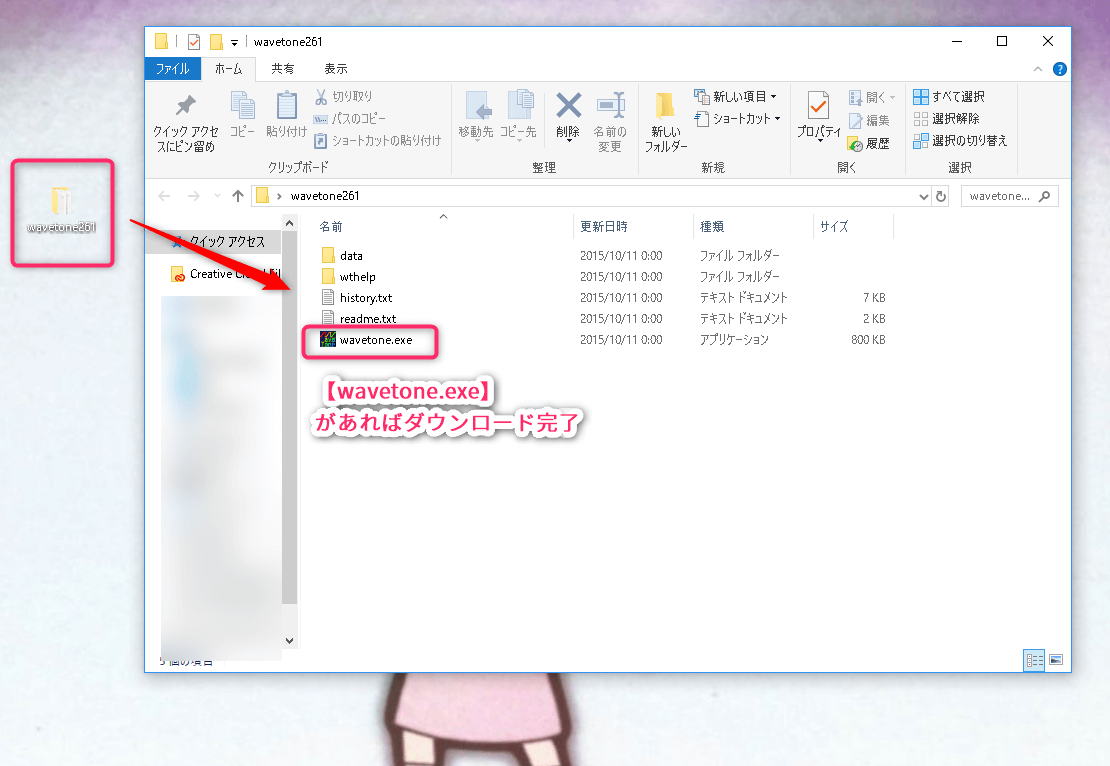 デスクトップにショートカットなり作って簡単に呼び出せるようにしておけば宜しいかと思います
デスクトップにショートカットなり作って簡単に呼び出せるようにしておけば宜しいかと思います
WaveToneの使い方 -自動採譜できるまでの全手順-

①WaveToneに楽曲を取り込む
それでは、先ほどダウンロードした Wave Toneを起動してください
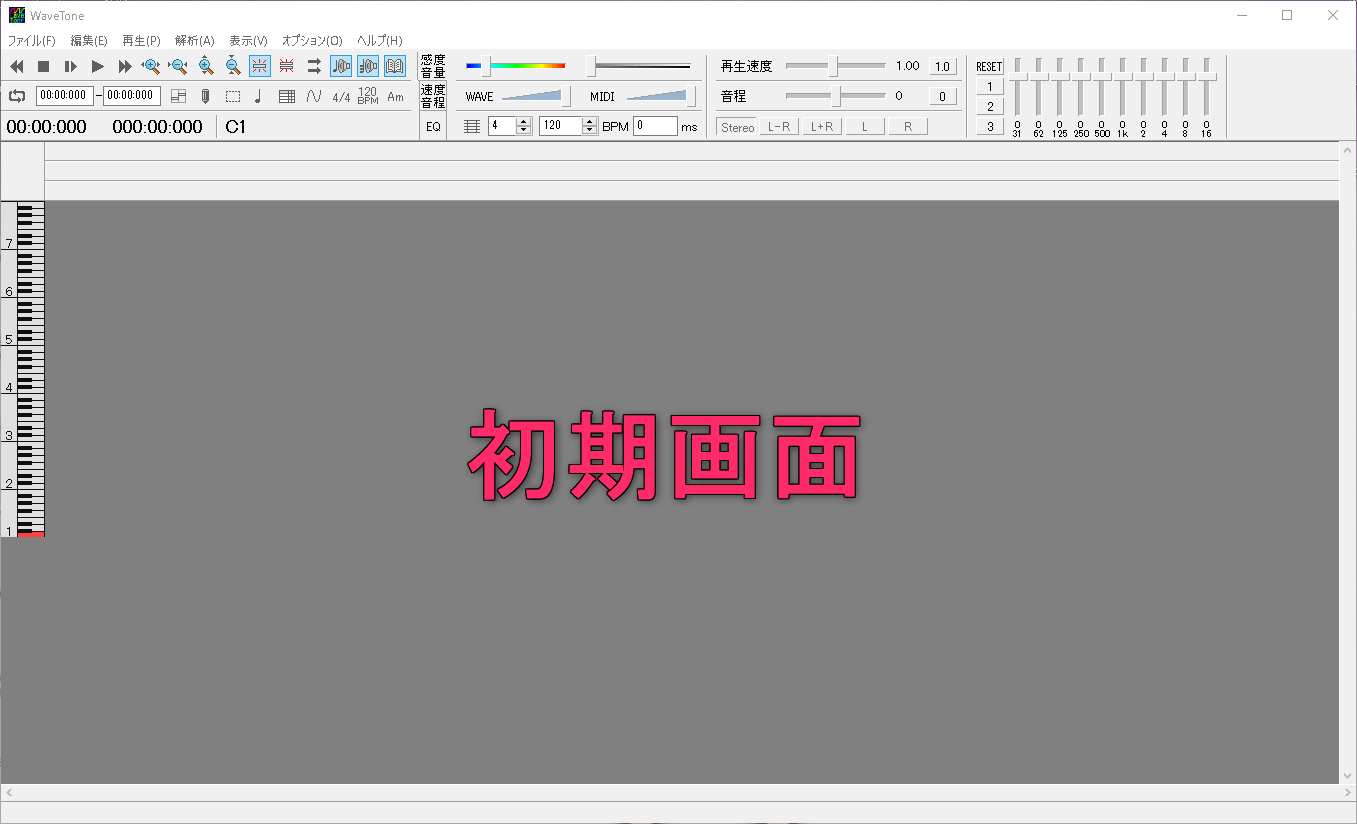 それではここから楽曲を読み込ませていきましょう
今回、音源素材として My Hair is Bad よりアフターアワー(CD音源)を使用していきます
それではここから楽曲を読み込ませていきましょう
今回、音源素材として My Hair is Bad よりアフターアワー(CD音源)を使用していきます
step
1音源を【灰色】のところにドラッグ&ドロップしてください
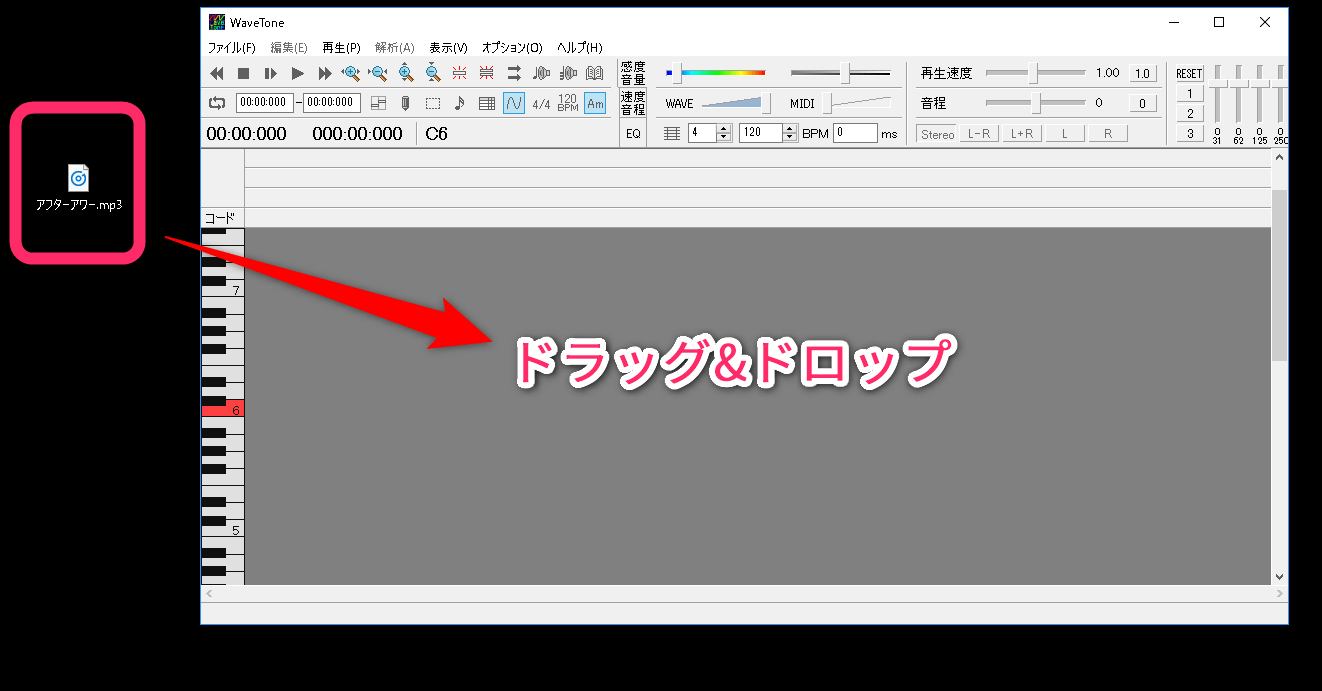
step
終解説が終了するまで少し待ちましょう
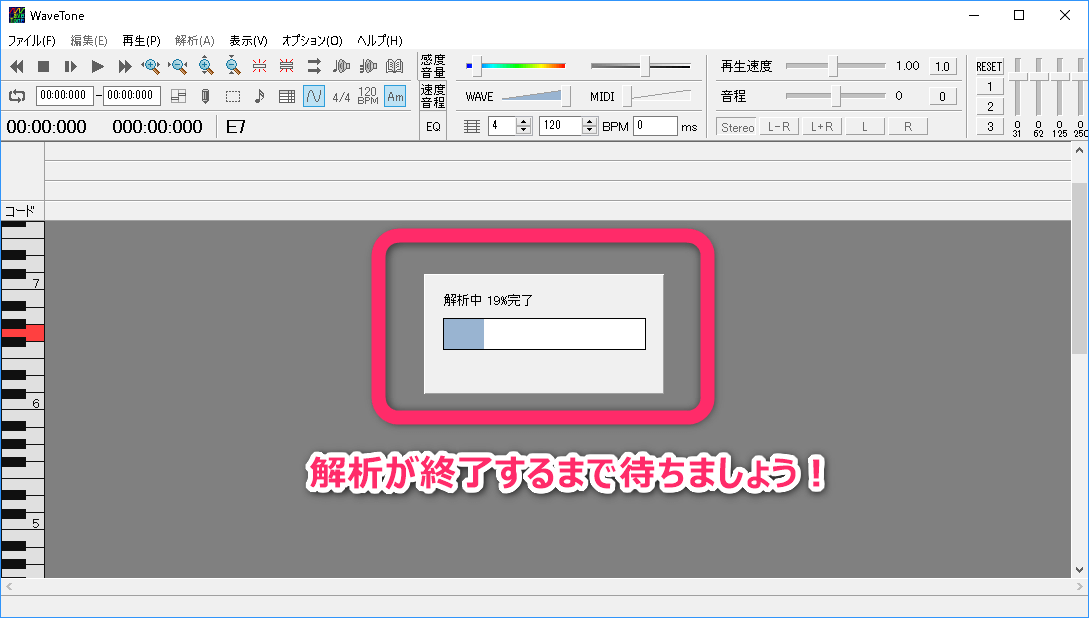 音源が取り込こまれれば完了です
音源が取り込こまれれば完了です
②初期画面を確認

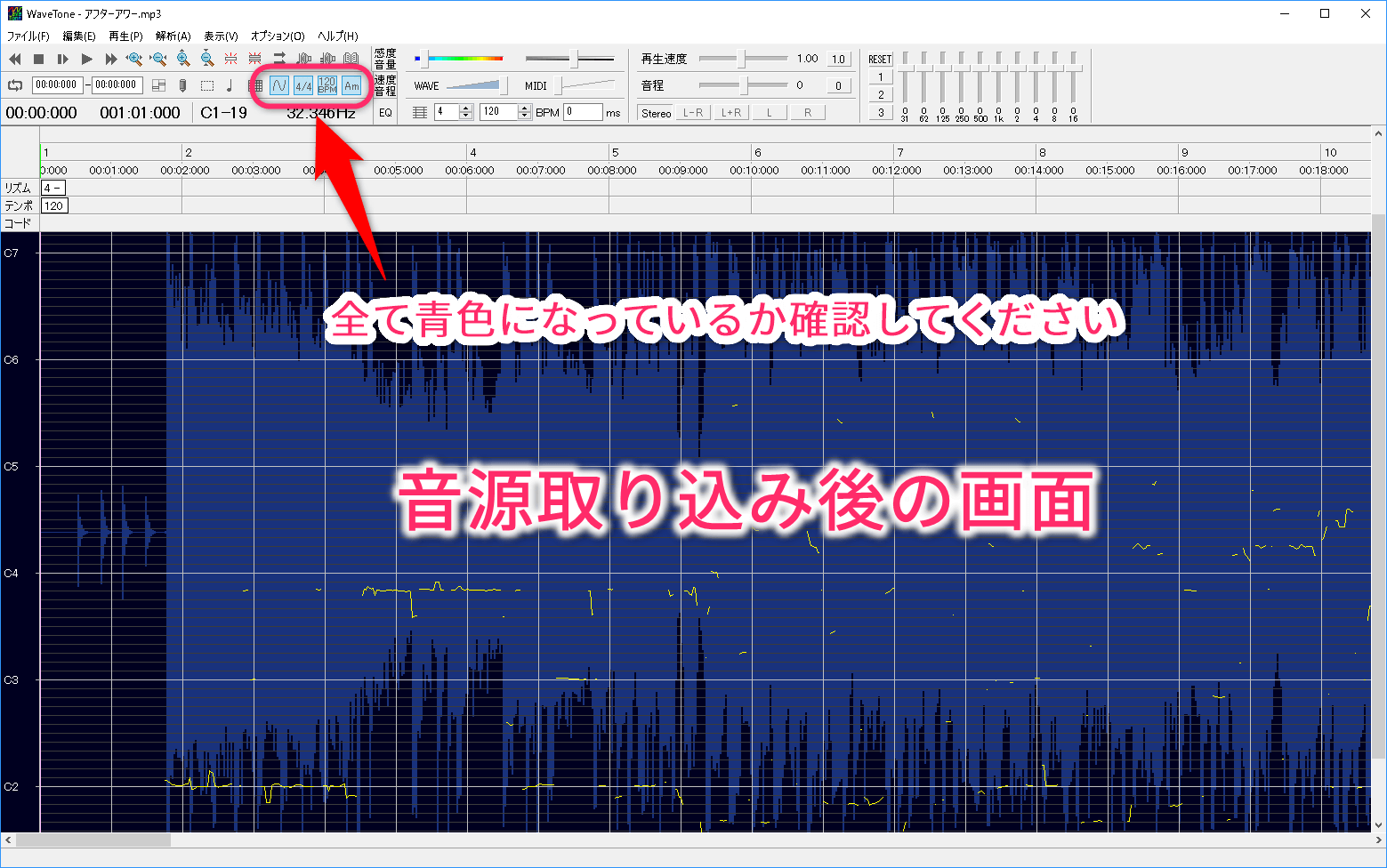 こちらの画面が確認出来ましたらOKです 次へ進みます
こちらの画面が確認出来ましたらOKです 次へ進みます

ポイント
③楽曲をグリッド線に合わせる方法
さっそく楽曲をグリッド線に合わせていきましょうstep
1赤枠でかこっているところを必ずクリックしましょう
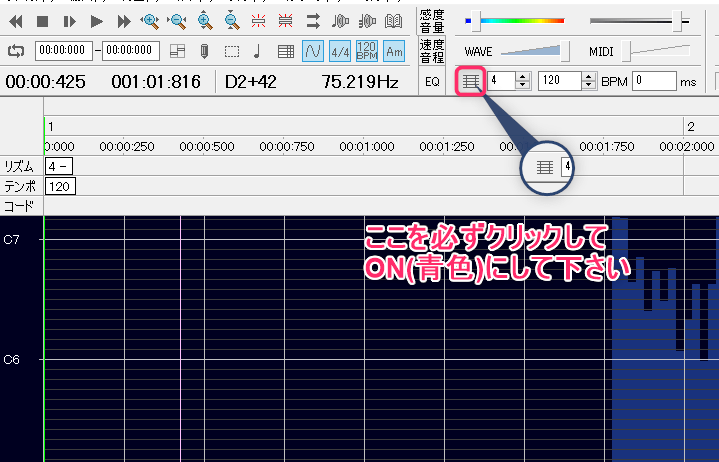 クリックしなかった場合
グリッド線は【秒数単位】で引かれてしまいますので要注意です(下記画像参照)
クリックしなかった場合
グリッド線は【秒数単位】で引かれてしまいますので要注意です(下記画像参照)
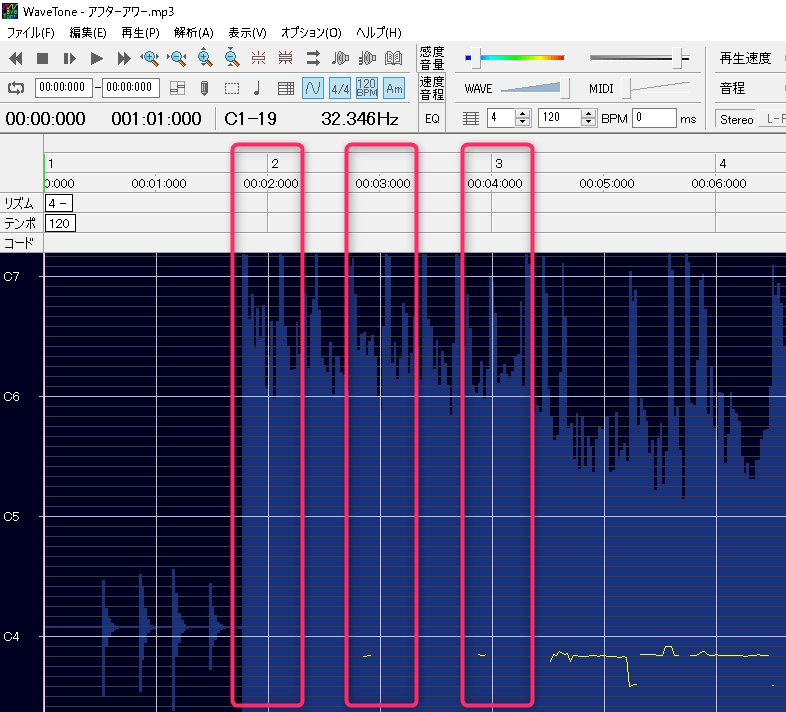 青枠がつくことによりグリッド線が小節、拍単位で引かれるようになります
青枠がつくことによりグリッド線が小節、拍単位で引かれるようになります
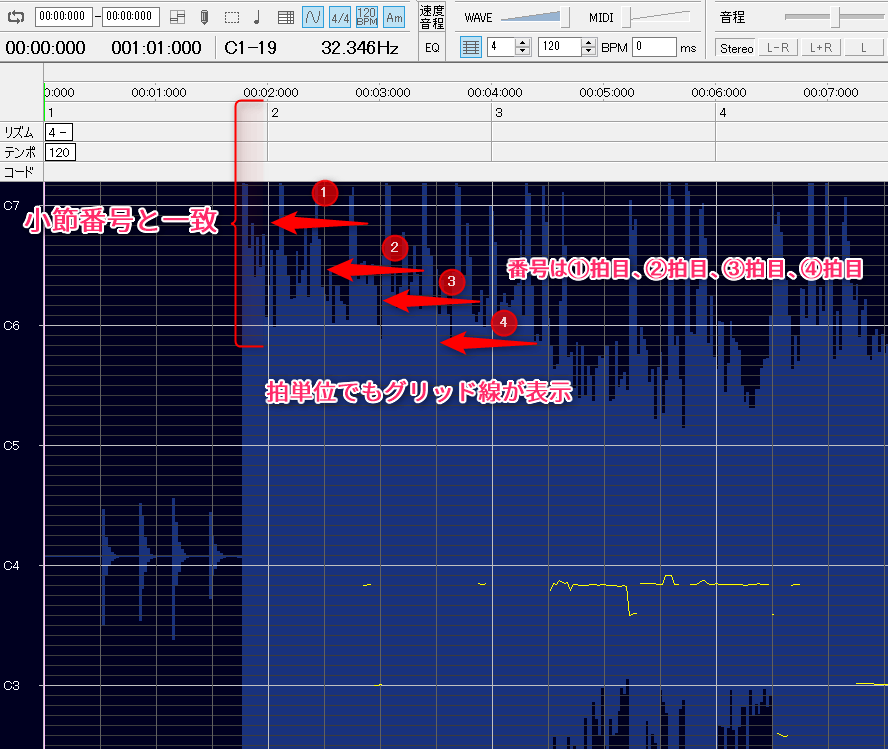
注意
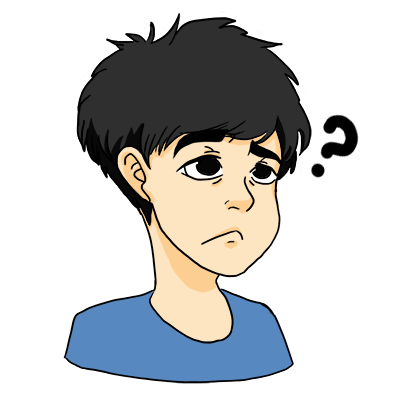
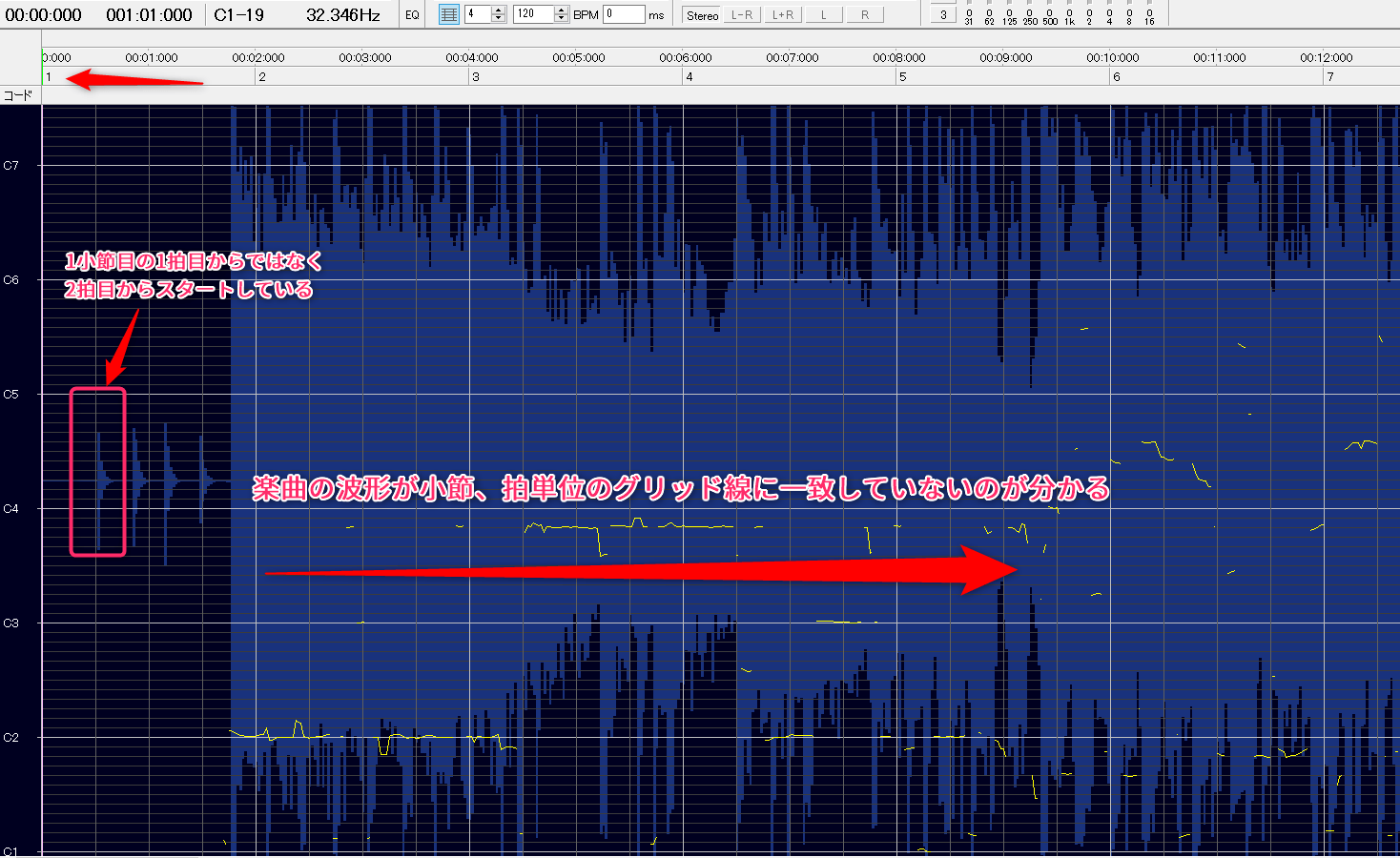 基本的に楽曲というのは1小節目の頭からスタートするのがだいたいセオリーですが
今回取り込んだ時に2拍目からスタートしてます
理由はCDを購入した時に
楽曲と楽曲の間に少しだけ無音があると思いますが、その部分にあたります
基本的に楽曲というのは1小節目の頭からスタートするのがだいたいセオリーですが
今回取り込んだ時に2拍目からスタートしてます
理由はCDを購入した時に
楽曲と楽曲の間に少しだけ無音があると思いますが、その部分にあたります

step
2楽曲のテンポを調べる
 今回の楽曲はテンポ 【190】っていうことが一瞬で分かります
今回の楽曲はテンポ 【190】っていうことが一瞬で分かります
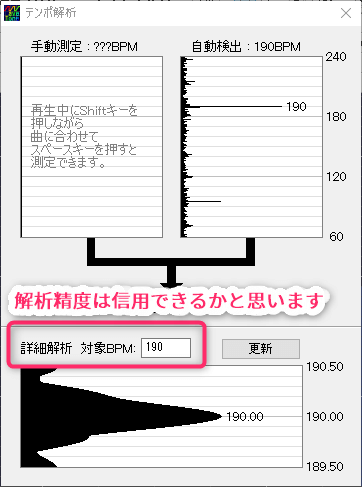
step
終テンポを入力できる所があるので【190】と入力
 これで終わりではありませんよね まだ、1小節目の頭に最初の音が来ていません
これで終わりではありませんよね まだ、1小節目の頭に最初の音が来ていません
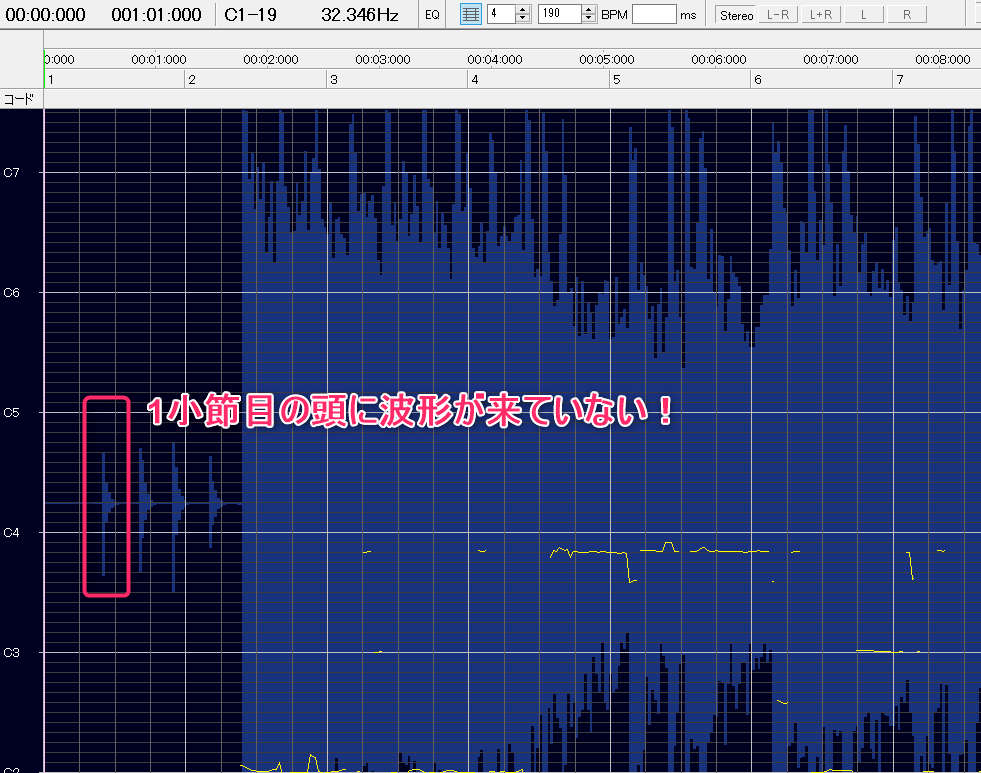 次の工程でグリッド線と波形が一致しますのでもうひといきです!
次の工程でグリッド線と波形が一致しますのでもうひといきです!
step
終楽曲を1小節目の頭に持ってくる
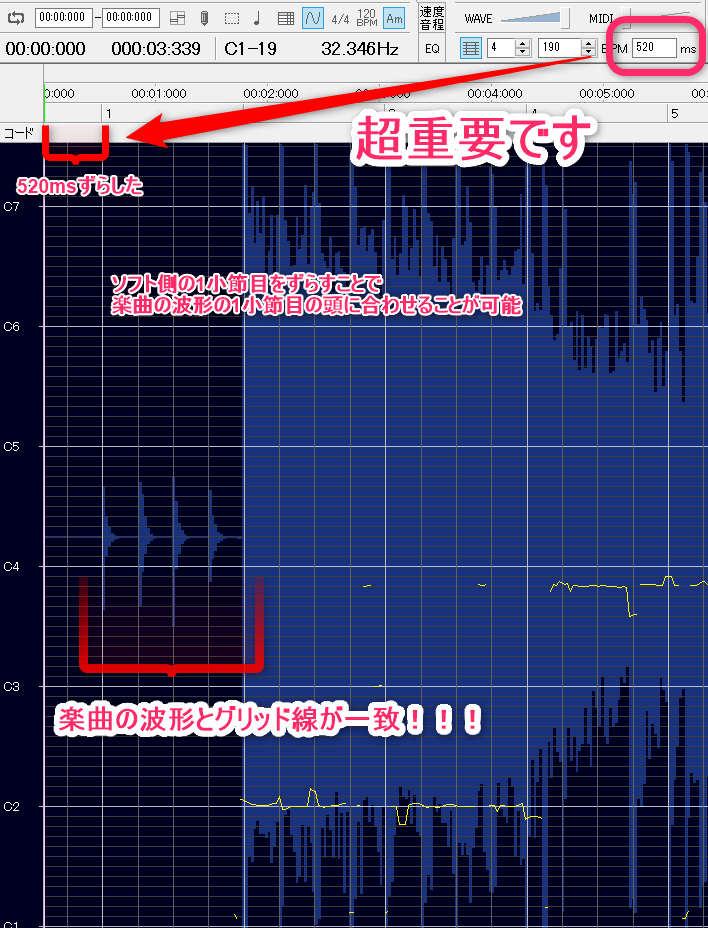 先ほどテンポを設定したすぐ横の入力欄に【520】という数値を入れました
これはどういうことかと言いますと
通常、0秒の所に1小節目の頭が来るようにWaveToneは設定されています
先ほども言いましたが、楽曲はかならずとも0秒からスタートしないですよね
若干遅れています
遅れている分の時間をこの入力欄で1小節目の頭をずらして微調整していきます
先ほどテンポを設定したすぐ横の入力欄に【520】という数値を入れました
これはどういうことかと言いますと
通常、0秒の所に1小節目の頭が来るようにWaveToneは設定されています
先ほども言いましたが、楽曲はかならずとも0秒からスタートしないですよね
若干遅れています
遅れている分の時間をこの入力欄で1小節目の頭をずらして微調整していきます
ポイント
補足:グリッド線とは
目印となる線のことを言います 一定の間隔で必ず引かれている線です
ポイント
ポイント
④【作業終了】 コードを自動抽出
楽曲がグリッド線に一致したところで最後にコードを抽出していきましょうstep
1メニューバーより【解析】 ⇒ 【コード検出】をクリック
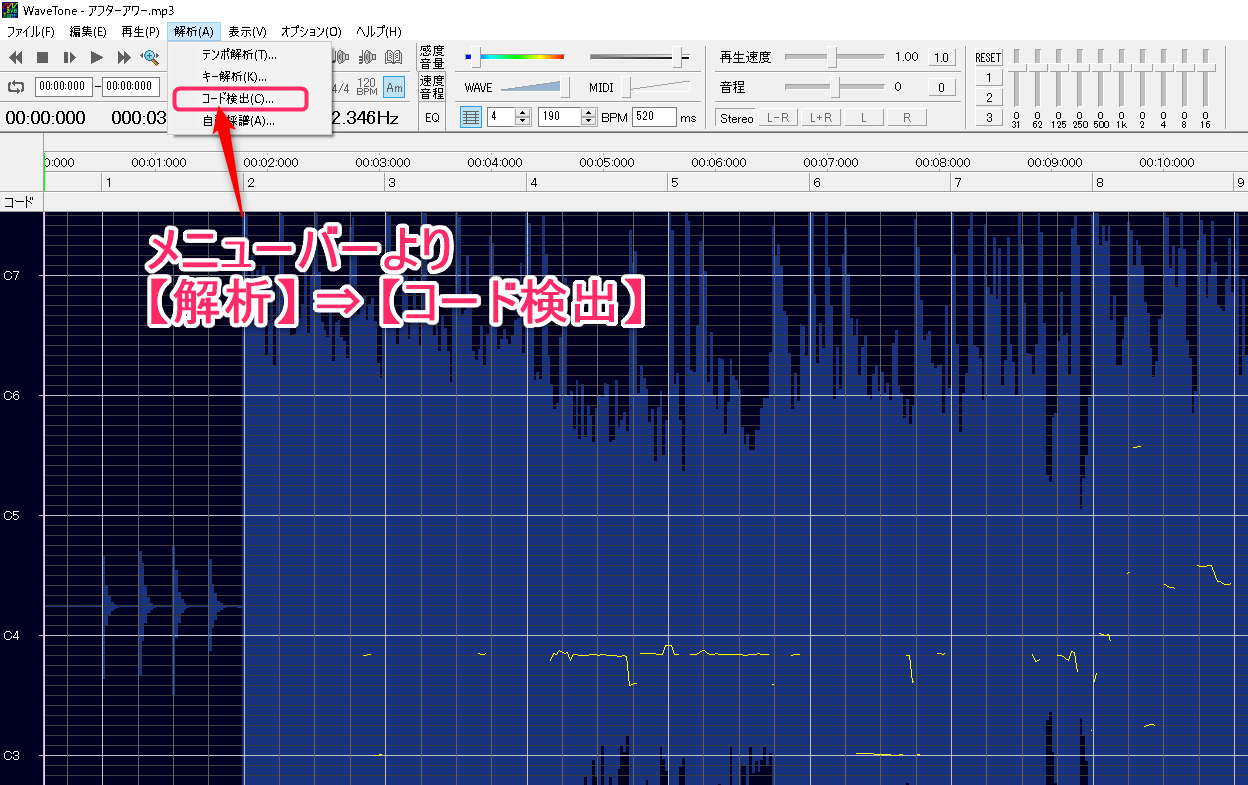 検出対象コードは、かなり細かく設定できるので
【Major】【minor】【7】【M7】【m7】あたりにチェック入れておけば間違いないでしょう
たまに【sus4】や【aug】とかも出てくるのでチェックしておいても良いかもしれませんね
検出対象コードは、かなり細かく設定できるので
【Major】【minor】【7】【M7】【m7】あたりにチェック入れておけば間違いないでしょう
たまに【sus4】や【aug】とかも出てくるのでチェックしておいても良いかもしれませんね

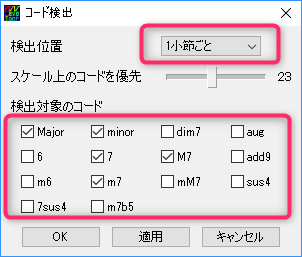
step
2設定が終わりましたら【適用】をクリックして【OK】をクリック
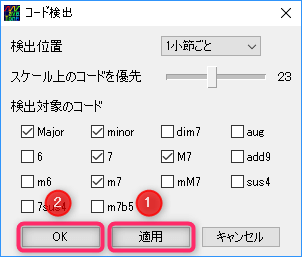
補足1:検出位置について
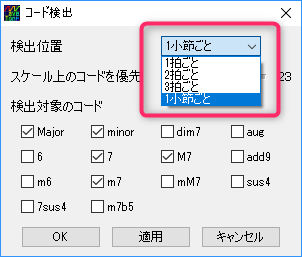 1小節ごとにコードが綺麗に変わるとは限らないので
例えば2拍ごとにコードを出すといったようなことも簡単にできるので超便利ですよね
1小節ごとにコードが綺麗に変わるとは限らないので
例えば2拍ごとにコードを出すといったようなことも簡単にできるので超便利ですよね
step
終コードが合っているかの確認
 だいたいコードは合ってます
一部違うところもありますが8割くらいは合ってるのではないでしょうか
ここまでコードが自動生成されるのであれば文句は無いです
一部耳コピも必要となりますが、曲のキーも簡単に割り出せるので
スケール内の音をあてはめると案外すぐに見つけることが出来るのでサクサクできますよ!
だいたいコードは合ってます
一部違うところもありますが8割くらいは合ってるのではないでしょうか
ここまでコードが自動生成されるのであれば文句は無いです
一部耳コピも必要となりますが、曲のキーも簡単に割り出せるので
スケール内の音をあてはめると案外すぐに見つけることが出来るのでサクサクできますよ!
補足2:キー解析と転調の場合の対応
step
1キーの解析方法はメニューバーより【解析】 ⇒ 【キー解析】をクリック
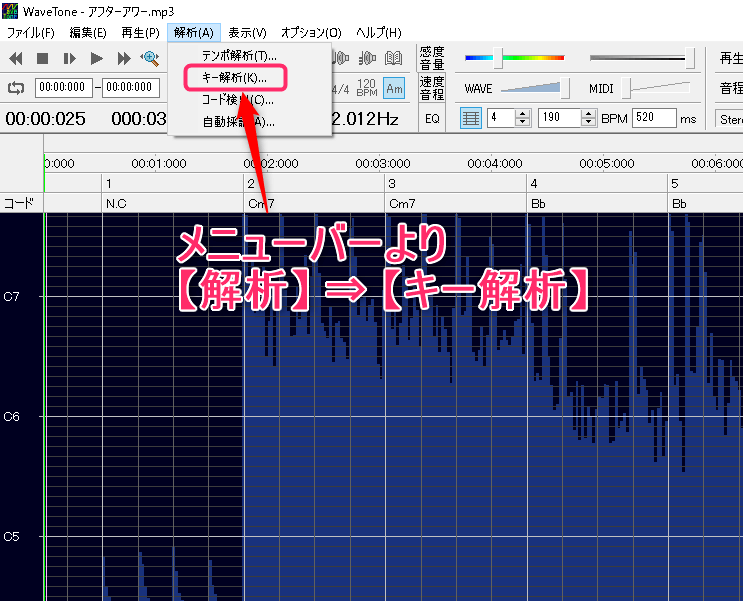
step
終曲のキーを確認
 解析の結果、棒が一番長いものが曲のキーである可能性が高いので
今回は【E♭/Cm】が曲のキーだと予想できます
解析の結果、棒が一番長いものが曲のキーである可能性が高いので
今回は【E♭/Cm】が曲のキーだと予想できます

ポイント
step
1マウスで緑色の線をひっぱる
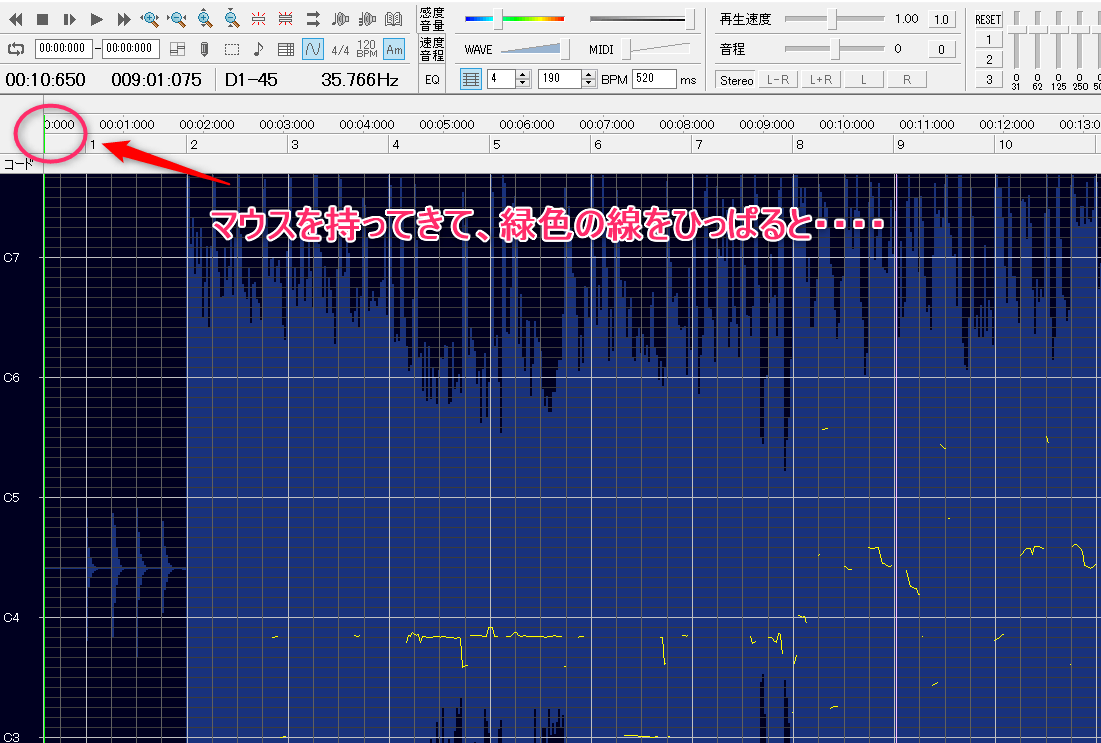
step
2メニューバーより【解析】 ⇒ 【キー解析】をクリック
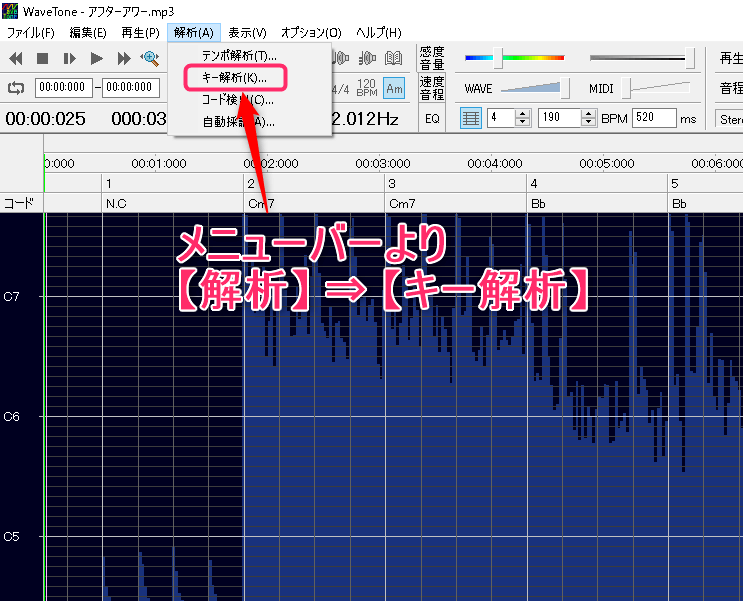
step
終選択範囲のキーを確認する
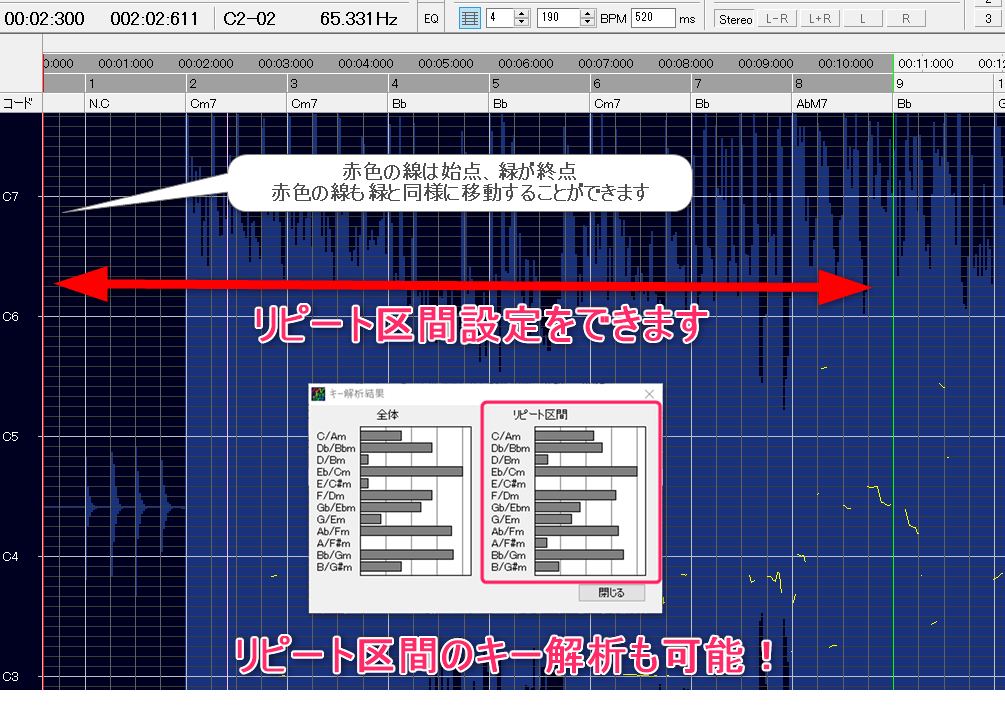 グレーになっている所が【リピート区間】として判別され
先ほどと同じようにキー解析を見てみるとリピート区間のキーも割り出すことが出来ます
グレーになっている所が【リピート区間】として判別され
先ほどと同じようにキー解析を見てみるとリピート区間のキーも割り出すことが出来ます
ここがポイント
- 【転調するまでの区間のキー解析】と【転調してからの区間のキー解析】の2回解析すれば良いことになりますね!
おわりに
無料とは思えない程の高機能なツールを今回紹介しました! 新曲が出たらすぐに曲を取り込んでコピーもすることもできますよね アルバムを買ってきてすぐにコピーなんてことも またネットにコード譜がない場合も使えますね! 本当に便利なのでぜひ皆さんもダウンロードして使ってみましょう! 分からないことがあればぜひ聞いてください! それでは!-

-
ベース初心者の練習方法│短期間で上達させるための裏ワザを紹介!
続きを見る



